Word Tips 5 Tips For Printing Word Documents Zailzeorth S Blog
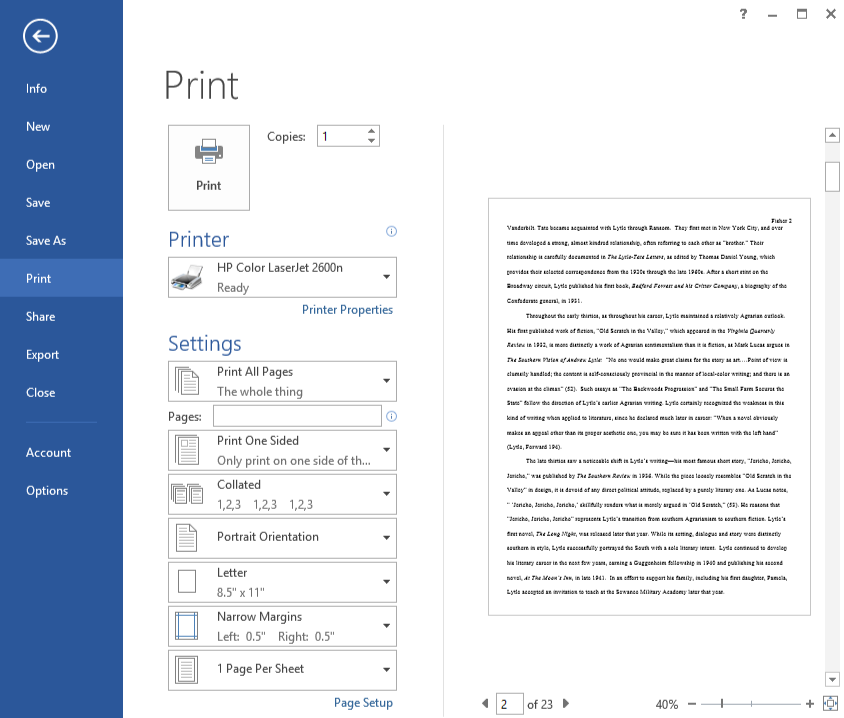
Word Tips 5 Tips For Printing Word Documents To do this, go to file > print, click the very first menu below settings (it will usually say print all pages), and select print markup to uncheck this option. 5. print a test copy. if you're printing multiple copies of the same document, it's a good idea to print a test copy first. Go to the file menu tab and choose print. this will generate the print preview for you. it will then allow you to make minor adjustments like page layouts, margins, size and more! conserve your resources by choosing to print your documents on double sided instead of single sided whenever you are able to. to do so, choose the file menu tab and.
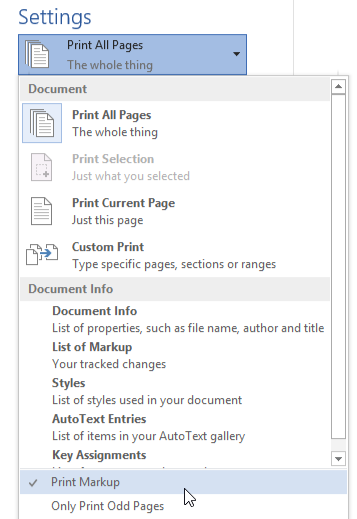
Word Tips 5 Tips For Printing Word Documents Select your printing options. use the selections in the dialog box to select: [4] your default printer is displayed. click on its name to select another printer from the drop down menu. the number of copies to print. the default is 1; increase the quantity to print more copies. which pages to print. One way to check and change the paper size is by clicking layout > size in your word document. you can then double check the paper size when you go to print (ctrl p) your document. first, make sure the correct printer is selected, and then see the settings menu to see and change your page size. if you find that your printout is cutting some. In word 2010 or a later version display the file tab of the ribbon and then click options.) click display at the left side of the dialog box. (see figure 1.) figure 1. the display options of the word options dialog box. make sure the print document properties check box is selected. click on ok. Periodically you may be working with multiple documents on the screen at the same time, and you want to print them all. it can be cumbersome, at best, to manually switch between documents and then choosing to print each one. the following macro allows you to print all open documents: sub printalldocuments. ' step through the open document windows.
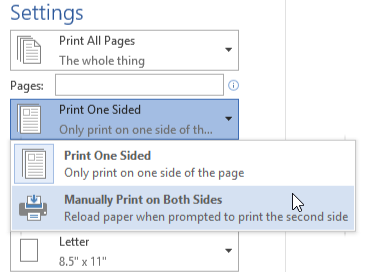
Word Tips 5 Tips For Printing Word Documents In word 2010 or a later version display the file tab of the ribbon and then click options.) click display at the left side of the dialog box. (see figure 1.) figure 1. the display options of the word options dialog box. make sure the print document properties check box is selected. click on ok. Periodically you may be working with multiple documents on the screen at the same time, and you want to print them all. it can be cumbersome, at best, to manually switch between documents and then choosing to print each one. the following macro allows you to print all open documents: sub printalldocuments. ' step through the open document windows. Step 5: click ‘print’. once you’re happy with your settings, go ahead and click the ‘print’ button. and just like that, your document is on its way to being printed! after you complete the action, your printer will start working on producing a physical copy of your document. depending on your printer’s speed and the length of your. Hit print button and only the content from page 5 to page 10 will be printed out. 3. print discontinuous pages in word. you can also print some discontinuous pages like page 5, page 8, page10. just type the page you want to print in the text pane and separate each of them with commas. 4.

Top 5 How To Print A Word Document In 2022 Zailzeorth S Blog Step 5: click ‘print’. once you’re happy with your settings, go ahead and click the ‘print’ button. and just like that, your document is on its way to being printed! after you complete the action, your printer will start working on producing a physical copy of your document. depending on your printer’s speed and the length of your. Hit print button and only the content from page 5 to page 10 will be printed out. 3. print discontinuous pages in word. you can also print some discontinuous pages like page 5, page 8, page10. just type the page you want to print in the text pane and separate each of them with commas. 4.

Comments are closed.