Vlookup With Multiple Criteria Advanced Excel Formula Exceljet

Vlookup With Multiple Criteria Advanced Excel Formula Exceljet To set up a multiple criteria vlookup, follow these 3 steps: add a helper column and concatenate (join) values from the columns you want to use for your criteria. set up vlookup to refer to a table that includes the helper column. the helper column must be the first column in the table. for the lookup value, join the same values in the same. To apply multiple criteria with the vlookup function you can use boolean logic and the choose function. in the example shown, the formula in h8 is: =vlookup(1,choose({1,2},(h5=data[item])*(h6=data[size])*(h7=data[color]),data[price]),2,0) where "data" is an excel table in b5:e15. the result is $30.00, the price of a large red hoodie. this is an array formula, and must be entered with control.

Vlookup With Multiple Criteria Excel Formula Exceljet The vlookup function supports wildcards, which makes it possible to perform a partial match on a lookup value. to use wildcards with vlookup, you must provide false or zero (0) for range lookup. in the screen below, the formula in h7 retrieves the first name, "michael", after typing "aya" into cell h4. Next, put the above formula in the lookup value argument of another vlookup function to pull prices from lookup table 2 (named prices) based on the product name returned by the nested vlookup: =vlookup(vlookup(a3, products, 2, false), prices, 2, false) the screenshot below shows our nested vlookup formula in action:. Now there are two ways you can get the lookup value using vlookup with multiple criteria. using a helper column. using the choose function. vlookup with multiple criteria – using a helper column. i am a fan of helper columns in excel. i find two significant advantages of using helper columns over array formulas:. Example 6 – using drop down lists as multiple criteria in vlookup. we’ll create two drop down lists for smartphone brands and model numbers in cells d15 and d16. step 1: select cell d15. in the data tab, choose the data validation option from the data tools group. a dialog box will appear.

Vlookup With Multiple Criteria Advanced Excel Formula Exceljet Now there are two ways you can get the lookup value using vlookup with multiple criteria. using a helper column. using the choose function. vlookup with multiple criteria – using a helper column. i am a fan of helper columns in excel. i find two significant advantages of using helper columns over array formulas:. Example 6 – using drop down lists as multiple criteria in vlookup. we’ll create two drop down lists for smartphone brands and model numbers in cells d15 and d16. step 1: select cell d15. in the data tab, choose the data validation option from the data tools group. a dialog box will appear. Before we get into vlookup() with multiple criteria, let's first review the basic syntax of vlookup(), which is as follows: =vlookup(lookup value, table array, col index num, [range lookup]) in the above formula: lookup value is the value you want to search for. this can be a number, text, or a reference to a cell containing the search value. The helper column joins field values from columns that are used as criteria, and it must be the first column of the table. inside the vlookup function, the lookup value itself is also created by joining the same criteria. in the example shown, the formula in i6 is: once i4 and i5 are joined, we have: vlookup locates “jonvictor” on the 5th.
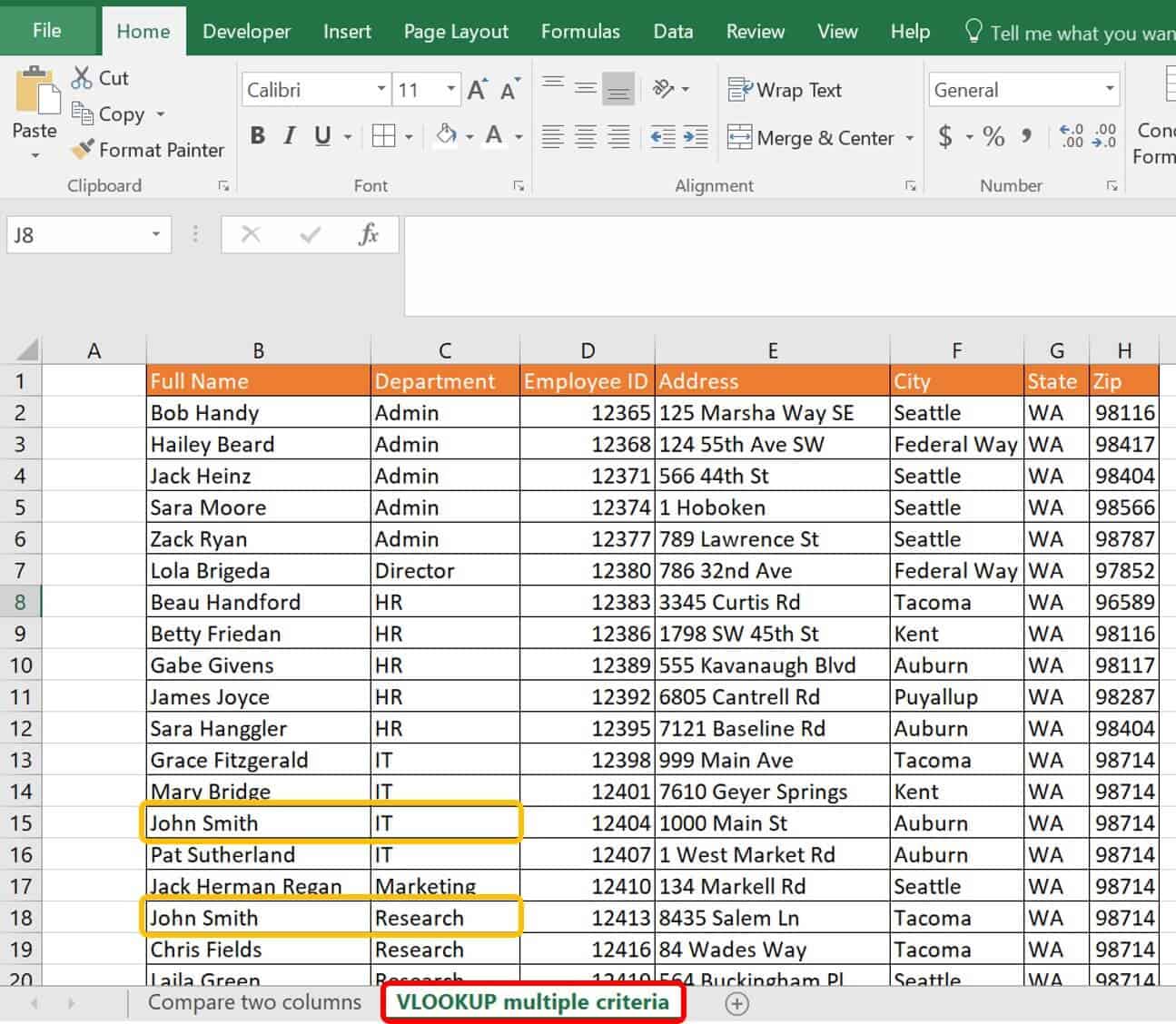
Master Vlookup Multiple Criteria And Advanced Formulas Smartsheet Before we get into vlookup() with multiple criteria, let's first review the basic syntax of vlookup(), which is as follows: =vlookup(lookup value, table array, col index num, [range lookup]) in the above formula: lookup value is the value you want to search for. this can be a number, text, or a reference to a cell containing the search value. The helper column joins field values from columns that are used as criteria, and it must be the first column of the table. inside the vlookup function, the lookup value itself is also created by joining the same criteria. in the example shown, the formula in i6 is: once i4 and i5 are joined, we have: vlookup locates “jonvictor” on the 5th.
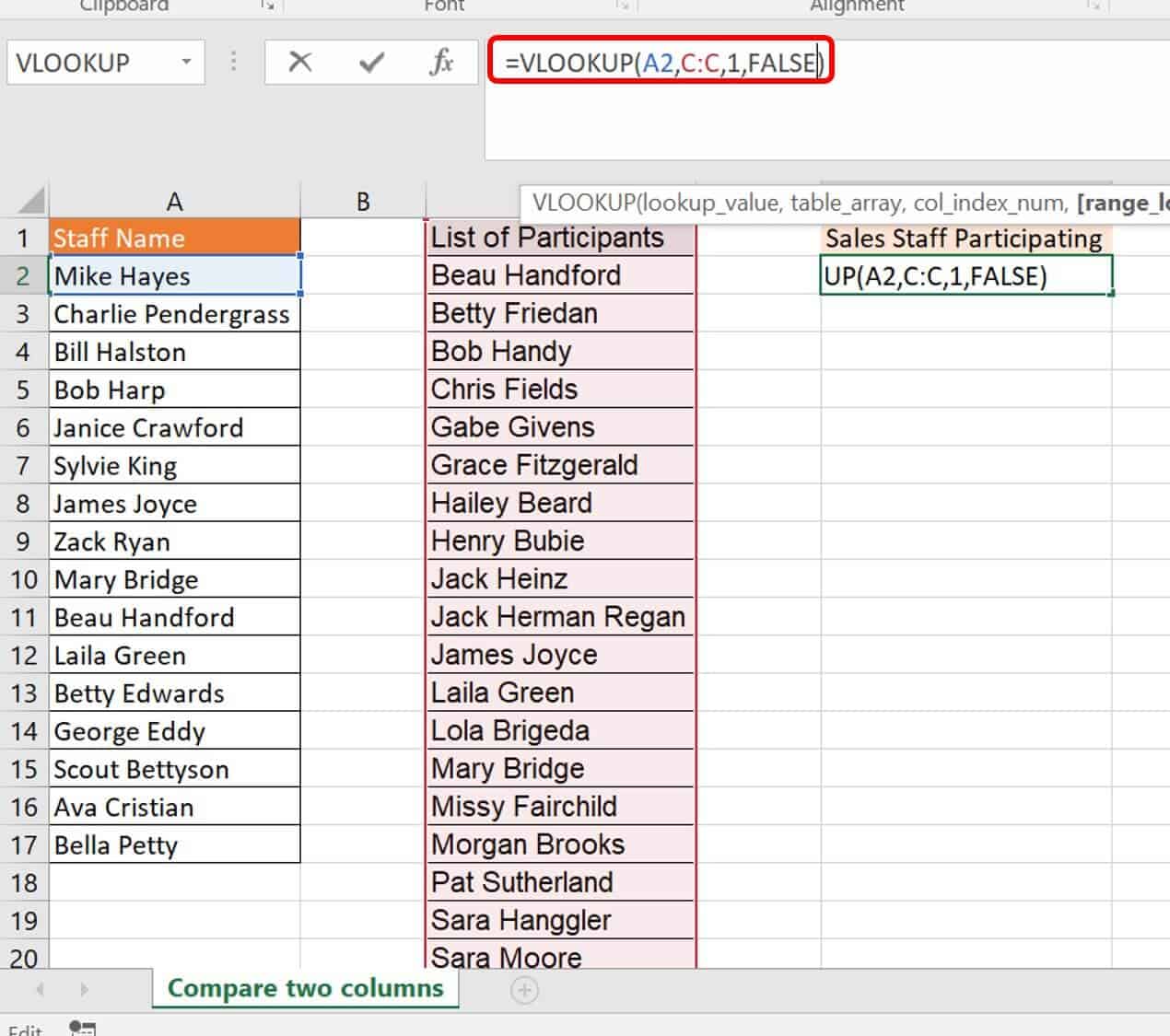
Master Vlookup Multiple Criteria And Advanced Formulas Smartsheet
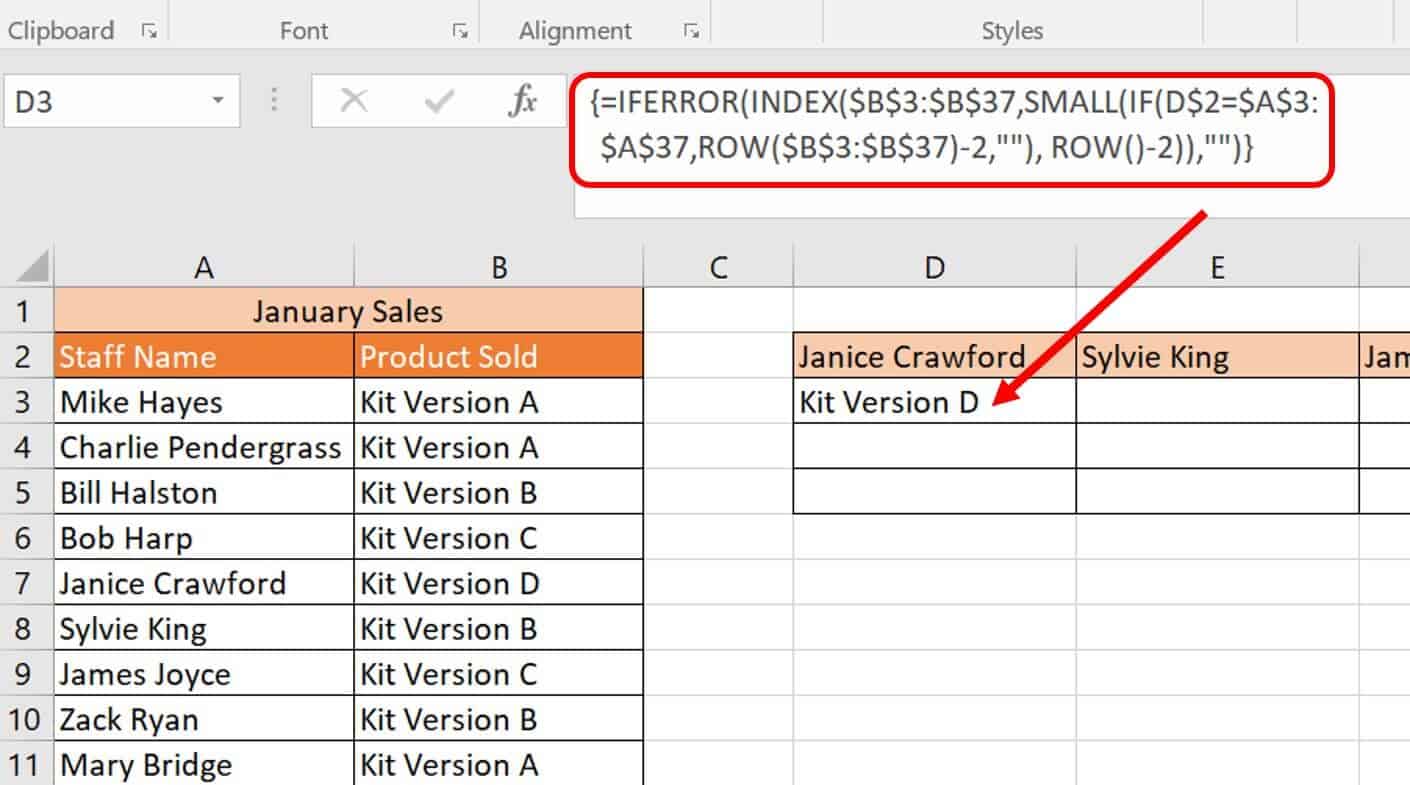
Master Vlookup Multiple Criteria And Advanced Formulas Smartsheet

Comments are closed.