Vlookup Google Sheets How To Use Vlookup In Google Sheets
How To Use The Vlookup Function In Google Sheets Let’s see a simple example. using the vlookup function, search for an order id and return the name of the product it belongs to. the following formula will do this in this example: =vlookup(e2, a2:c12, 2, false) here’s what it does: the function looks for the search term that is in cell e2 (search key = e2). it will look up in the first. Syntax =vlookup(search key, range, index, [is sorted])inputs. search key: the value to search for in the first column of the range.; range: the upper and lower values to consider for the search.
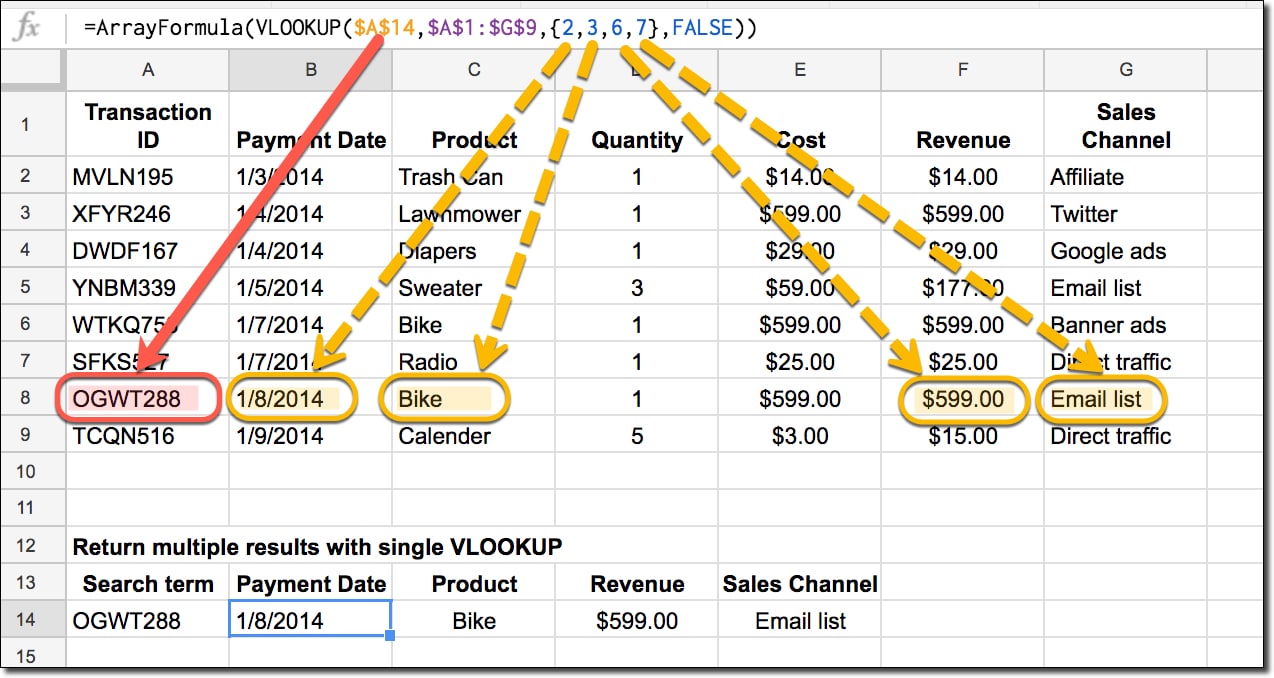
How To Use Vlookup Google Sheets At Juan Drake Blog Step 1: organize your data. before using vlookup, ensure that your data is organized. the column you are searching through (the lookup column) must be the first column in your range. here, we can use vlookup to search by the product code and return the product name or price. We used a vlookup formula to find the most affordable item on the list. the appropriate vlookup formula for this example is. =vlookup(d4, a4:b9, 2, true) because this vlookup formula is set to find the nearest match lower than the search value itself, it can only look for items cheaper than the set budget of $17. Step 2: type in the vlookup formula. type “=vlookup ()” into the selected cell. inside the parentheses of the vlookup formula, you’ll be entering four pieces of information that will guide the search. think of it as giving directions to a friend; the more precise you are, the better the outcome. That is, if the search column is not the first column in the lookup table, google sheets vlookup will fail. in such situations, use a more powerful and more durable index match formula: index (return range, match (search key, lookup range, 0)) for example, to look up the a3 value (search key) in g3:g14 (lookup range) and return a match from f3.
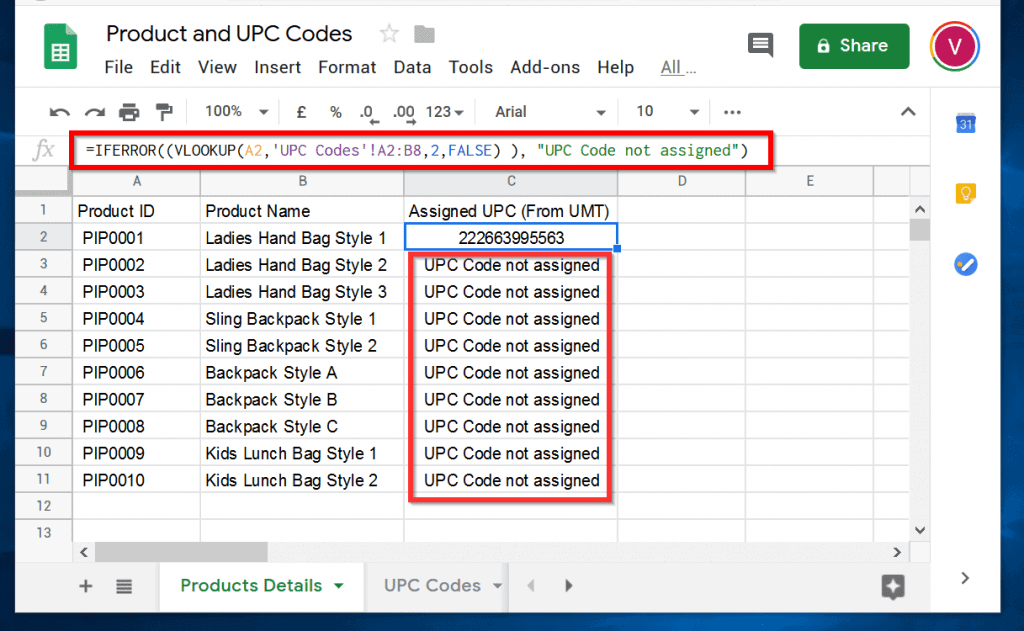
Vlookup Google Sheets How To Use Vlookup In Google Sheets Step 2: type in the vlookup formula. type “=vlookup ()” into the selected cell. inside the parentheses of the vlookup formula, you’ll be entering four pieces of information that will guide the search. think of it as giving directions to a friend; the more precise you are, the better the outcome. That is, if the search column is not the first column in the lookup table, google sheets vlookup will fail. in such situations, use a more powerful and more durable index match formula: index (return range, match (search key, lookup range, 0)) for example, to look up the a3 value (search key) in g3:g14 (lookup range) and return a match from f3. Step 3. here is the breakdown of how this formula works: the first parameter, “jane doe”, is the search key. the second, a:c, is the range to perform vlookup on with the first column containing the search key. the third parameter, 2, is the index, or the number of the column to return data from. note that this is the column number within. 4. case sensitive google sheets vlookup formula. since the vlookup formula in google sheets is case insensitive, you may want to find a workaround formula that performa a case sensitive lookup. step 1. first, select the cell where you want to add the lookup formula. in this example, we want to add a lookup formula in cell f2.
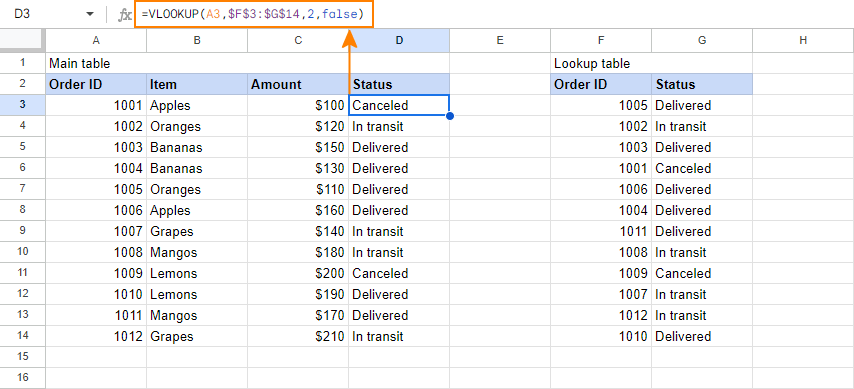
Vlookup In Google Sheets With Formula Examples Step 3. here is the breakdown of how this formula works: the first parameter, “jane doe”, is the search key. the second, a:c, is the range to perform vlookup on with the first column containing the search key. the third parameter, 2, is the index, or the number of the column to return data from. note that this is the column number within. 4. case sensitive google sheets vlookup formula. since the vlookup formula in google sheets is case insensitive, you may want to find a workaround formula that performa a case sensitive lookup. step 1. first, select the cell where you want to add the lookup formula. in this example, we want to add a lookup formula in cell f2.

How To Vlookup Matching Value From Another Google Sheet

Comments are closed.