Turn Wi Fi Off And Back On Again

Turn Wi Fi Off And Back On Again Upphone 1. update: under some circumstances, this version of windows seems to disable the wifi connection if it detects a physical connection. it turns out that one of the pseudo interfaces installed by wireshark looks like an active physical connection, so windows was obediently shutting off the wifi. From the settings app. if you want to do this from the settings menu, navigate to settings > network & internet > wi fi. set your wi fi connection to "off" here, and you can tell windows to automatically turn your wi fi back on in 1 hour, 4 hours, or 1 day. the default option is manually, which means windows won't automatically turn on your wi.

Turn Wi Fi Off And Back On Again Upphone Windows won't even let me view the list of available networks. it only gives me the option to "turn back on" wifi after 1 hour, 4 hours, 1 day or manually. it doesn't respond to the manual setting. i still can't view the network list. clicking on the wifi logo below the drop down box doesn't do anthing; it just greys out after a few attempts. Run system file checker (sfc) and see if it helps. please follow these steps: a. press windows x keys and click command prompt (admin). or powershell (admin). b. type the following command in command prompt and press enter. sfc scannow. after completing the scans restart using start > power > restart. Toggle. windows 10 turn wi fi back on. method 1: from the taskbar. method 2: from the settings app. wrapping up. in windows 10, users can now choose to automatically reconnect to the internet after a certain period of time. this feature comes in very handy if you want to disconnect from the internet for a small amount of time, maybe to pause. Turn your wi fi off and on again. if your windows 10 computer keeps disconnecting from wi fi, turn it off via the action center, waiting a minute, and then turn it back on again. doing this will make a new connection to the wi fi hotspot. move closer to the wi fi source.
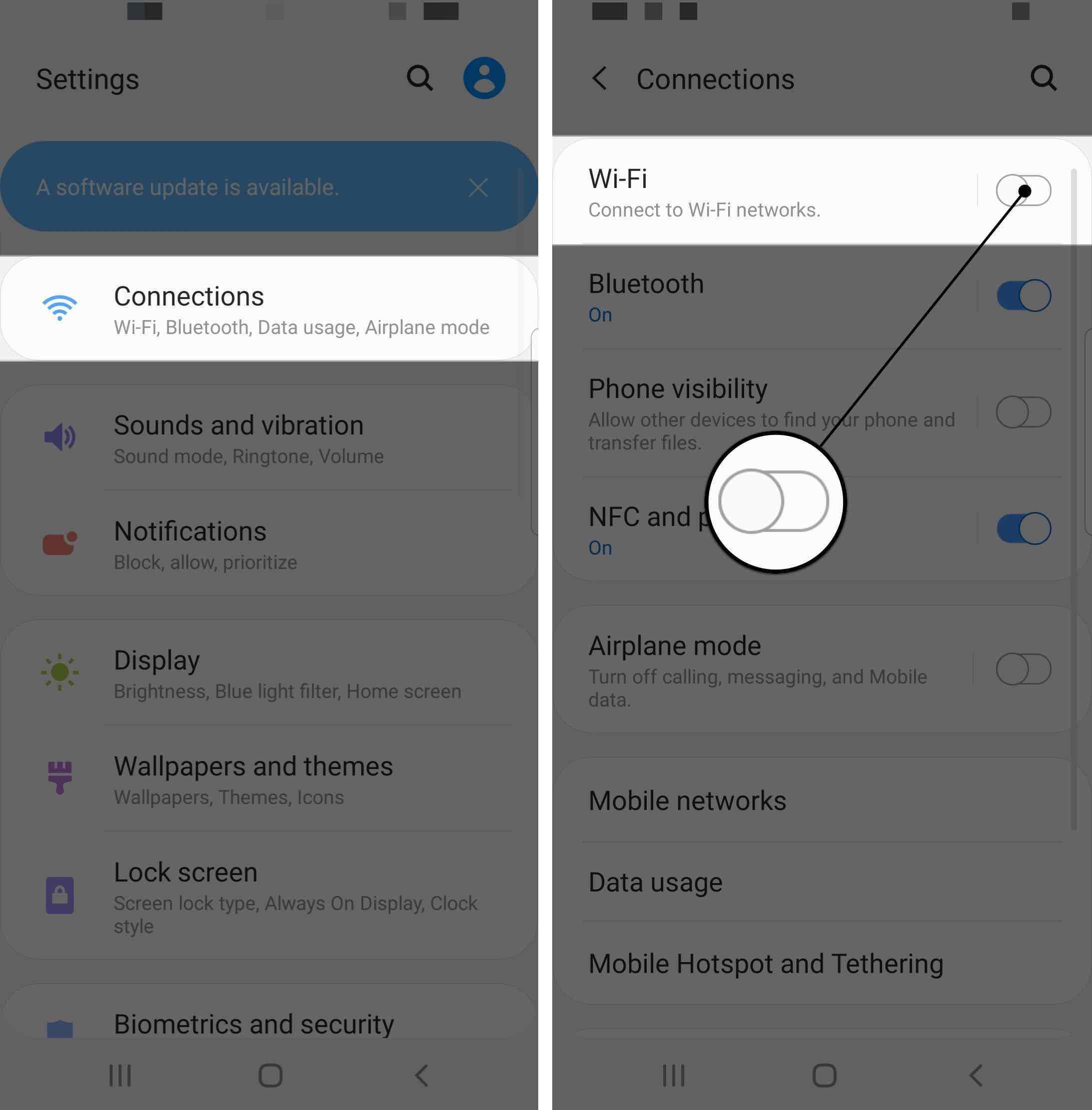
Turn Wi Fi Off And Back On Again Toggle. windows 10 turn wi fi back on. method 1: from the taskbar. method 2: from the settings app. wrapping up. in windows 10, users can now choose to automatically reconnect to the internet after a certain period of time. this feature comes in very handy if you want to disconnect from the internet for a small amount of time, maybe to pause. Turn your wi fi off and on again. if your windows 10 computer keeps disconnecting from wi fi, turn it off via the action center, waiting a minute, and then turn it back on again. doing this will make a new connection to the wi fi hotspot. move closer to the wi fi source. The wi fi action button works like a toggle, allowing you to turn wi fi on off by just clicking on it (see above image). 3. turn wi fi on off using notifications icon. you can also turn wi fi on off by clicking on the notifications icon. 1. click on the notification icon located at bottom right corner of the screen and then click on network. 2. Click the driver tab, then select roll back driver. follow the on screen instruction. uninstall the wi fi adapter driver and restart your laptop. right click the windows key and select device manager. expand the network adapters category, right click the intel (r) dual band wireless ac 8260, then click uninstall.

How To Automatically Turn Your Wi Fi Back On In Windows 10 Easy And The wi fi action button works like a toggle, allowing you to turn wi fi on off by just clicking on it (see above image). 3. turn wi fi on off using notifications icon. you can also turn wi fi on off by clicking on the notifications icon. 1. click on the notification icon located at bottom right corner of the screen and then click on network. 2. Click the driver tab, then select roll back driver. follow the on screen instruction. uninstall the wi fi adapter driver and restart your laptop. right click the windows key and select device manager. expand the network adapters category, right click the intel (r) dual band wireless ac 8260, then click uninstall.

How To Turn On Or Off Wi Fi Communication In Windows 10 Tutorials

Wi Fi Turn On Or Off In Windows 10 Tutorials

Comments are closed.