This Video Explains How To Animate 3d Models In Microsoft Powerpoint

This Video Explains How To Animate 3d Models In Microsoft Powerpoint This is a microsoft powerpoint tutorial covering how to animate 3d models. the tutor starts off by inserting a 3d model. the tutor demonstrates how the model. Today, you will learn how to add 3d models in your presentation and use the morph transition to animate these unique 3d stock models from microsoft powerpoin.

Powerpoint How To Animate With 3d Models Youtube Insert a 3d model in powerpoint. open your presentation in powerpoint and head to the slide where you want to add the model. go to the insert tab and click the drop down arrow for 3d models in the illustrations section of the ribbon. related: how to draw and edit a freeform shape in microsoft powerpoint. choose either "this device" to upload. Learn how to use 3d models in powerpoint, and also how to animate those models in 3 dimensions. powerpoint makes it pretty easy to add these great looking v. Step 2. your inserted model will now animate in the editor! step 3. to play pause the animation, right click on the model and select play pause on the floatie: tip: to quickly play pause, select the model and hit spacebar. step 4. animated models can have multiple animation scenes. Getting started. step 1. firstly, you’ll need to insert an animated model. navigate to insert tab > 3d models > from online sources to peruse office’s library of 3d models. in the dialogue box, click the all animated models category. insert any that catches your eye.
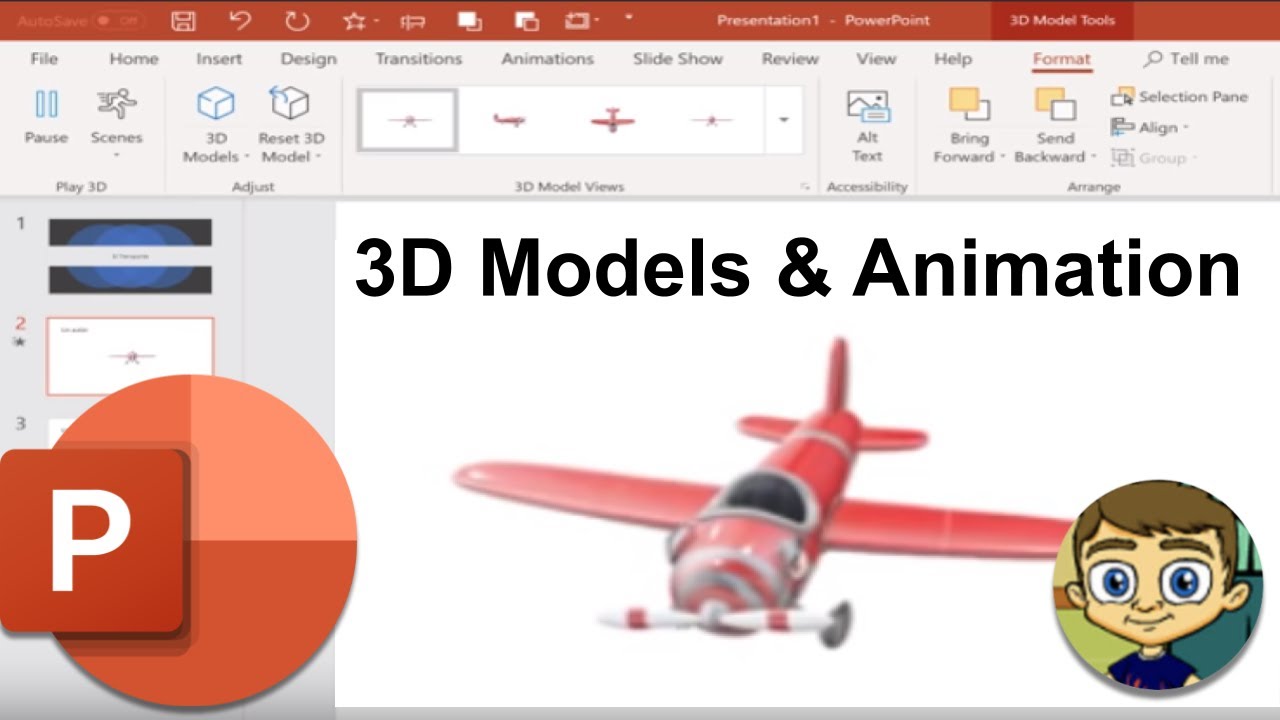
3d Models And 3d Animation In Powerpoint Youtube Step 2. your inserted model will now animate in the editor! step 3. to play pause the animation, right click on the model and select play pause on the floatie: tip: to quickly play pause, select the model and hit spacebar. step 4. animated models can have multiple animation scenes. Getting started. step 1. firstly, you’ll need to insert an animated model. navigate to insert tab > 3d models > from online sources to peruse office’s library of 3d models. in the dialogue box, click the all animated models category. insert any that catches your eye. To apply an animation effect: make sure the 3d model is selected. click the animations tab from the ribbon. from the animation gallery click the more button to view all animation effects. you should see the 3d group of effects. select an effect from those displayed, i’m going to use the turntable effect. Click the from a file option in the sub menu to launch the insert 3d model window, and navigate to where you 3d file is located on your computer. powerpoint will work best with .fbx and .obj files in my experience, but will also work with .3mf, .ply, .stl, and .glb file types as well. select the file you wish to insert and click on the insert.

How To Use 3d Models In Powerpoint Animated 3d Models In Powerpoint To apply an animation effect: make sure the 3d model is selected. click the animations tab from the ribbon. from the animation gallery click the more button to view all animation effects. you should see the 3d group of effects. select an effect from those displayed, i’m going to use the turntable effect. Click the from a file option in the sub menu to launch the insert 3d model window, and navigate to where you 3d file is located on your computer. powerpoint will work best with .fbx and .obj files in my experience, but will also work with .3mf, .ply, .stl, and .glb file types as well. select the file you wish to insert and click on the insert.

How To Use 3d Models In Powerpoint Animated 3d Models In Powerpoint

Comments are closed.