Surprisingly Easy Ways You Can Reset Network Settings On Mac
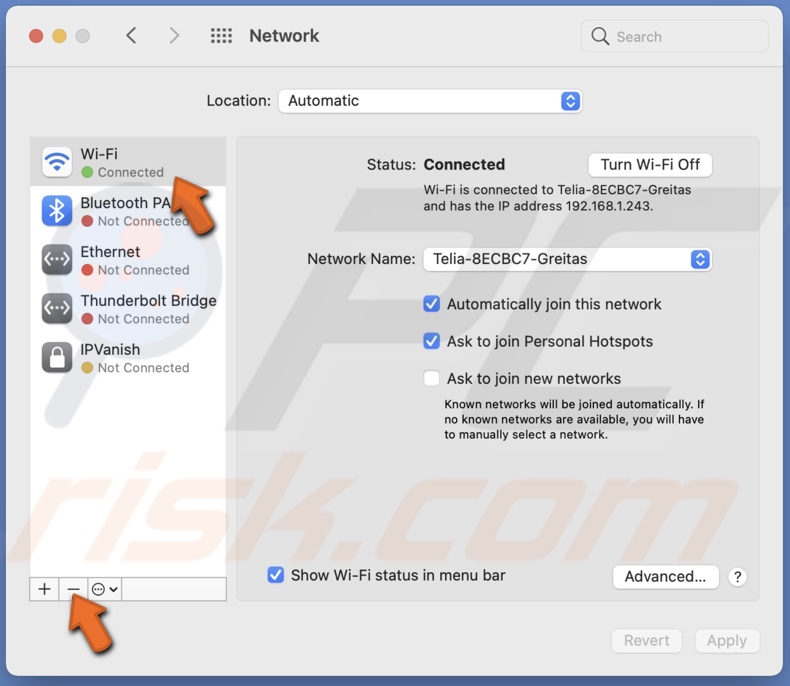
Surprisingly Easy Ways You Can Reset Network Settings On Mac This guide will walk you through 3 simple fixes that anyone can do by following provided steps. you will learn how to reset network settings using the terminal app, system preferences, and by deleting configuration files. video on surprisingly easy ways you can reset network settings on mac!. Click the apple menu and select system settings. click network in the system settings window. select the type of network connection you want to reset (ethernet, wi fi, etc.) from the list on the right side. click the details button next to your wi fi network. tap the renew dhcp lease button.
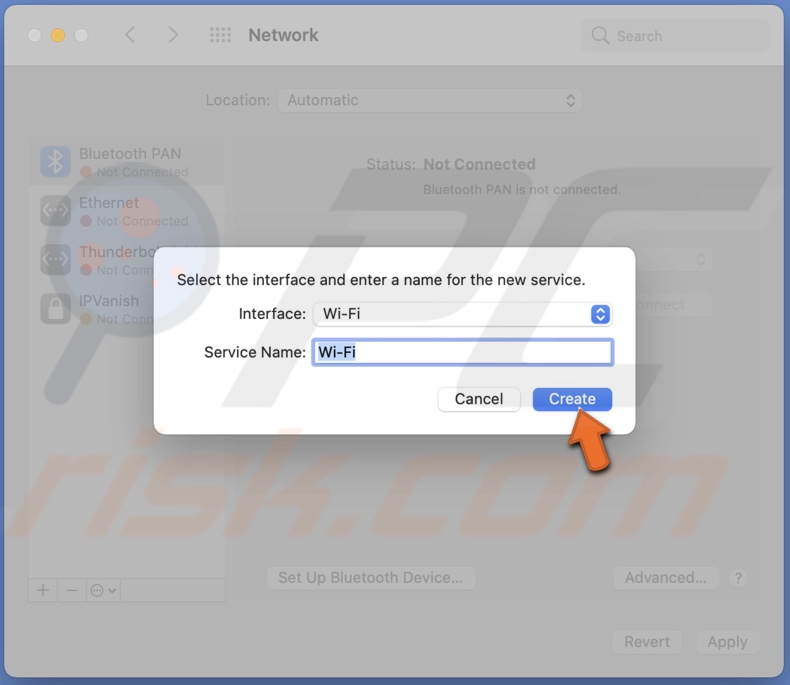
Surprisingly Easy Ways You Can Reset Network Settings On Mac Video showing how to reset network settings on mac.detailed instructions blog.pcrisk mac 13511 surprisingly easy ways you can reset network set. On your mac, choose apple menu > system settings, then click wi fi in the sidebar. (you may need to scroll down.) open wi fi settings for me. click advanced. below known networks, click next to the name of the network you want to remove, then choose remove from list. use network settings to reset a wi fi network or remove it from your mac. Unfortunately, there's some bad news. unlike windows and even ios, there is no one click method of resetting the network settings on your mac. there are two solutions you can use to reset your mac's network settings. if you're facing temporary problems, you can simply reset the current wi fi network you're connected to. Click the wi fi icon in menu bar. choose wi fi settings. you can also get to this area from apple icon > system settings > network > wi fi. select details beside the network to forget. choose forget this network at the bottom left. click remove to confirm the deletion.

Surprisingly Easy Ways You Can Reset Network Settings On Mac Unfortunately, there's some bad news. unlike windows and even ios, there is no one click method of resetting the network settings on your mac. there are two solutions you can use to reset your mac's network settings. if you're facing temporary problems, you can simply reset the current wi fi network you're connected to. Click the wi fi icon in menu bar. choose wi fi settings. you can also get to this area from apple icon > system settings > network > wi fi. select details beside the network to forget. choose forget this network at the bottom left. click remove to confirm the deletion. Open terminal on your mac from the launchpad or spotlight. enter the following command and press return to turn off wi fi : sudo ifconfig en0 down. enter the following command to enable wi fi again: sudo ifconfig en0 up. if the command to re enable wi fi doesn’t work, you can use the following command: ifconfig a. Nothing critical — you’re just deleting some saved network preferences and reconnecting back to the network right away. here’s how it works: open system settings network. select wi fi and click the minus ( ) button below. hit apply. select the plus ( ) icon. pick wi fi and create. hit apply. rejoin your wi fi network.
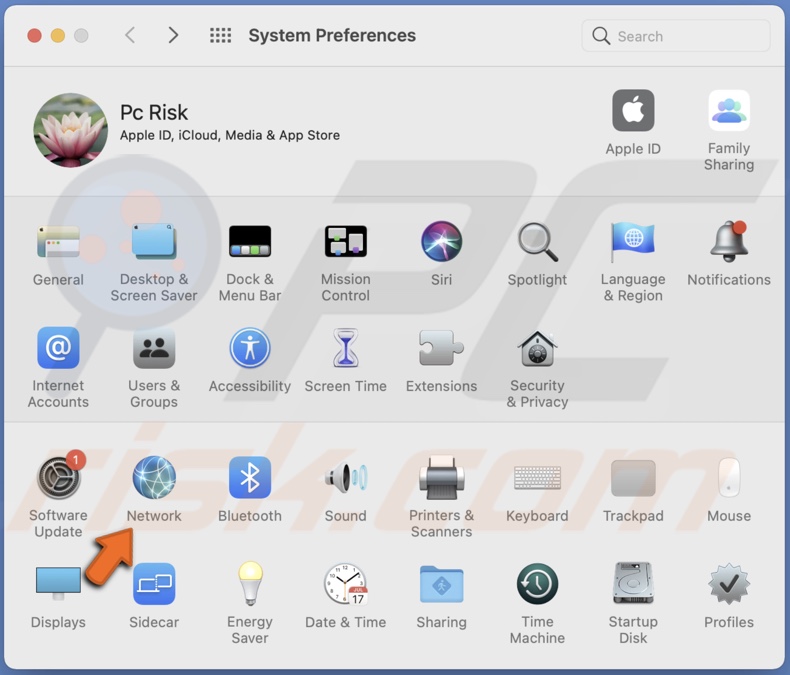
Surprisingly Easy Ways You Can Reset Network Settings On Mac Open terminal on your mac from the launchpad or spotlight. enter the following command and press return to turn off wi fi : sudo ifconfig en0 down. enter the following command to enable wi fi again: sudo ifconfig en0 up. if the command to re enable wi fi doesn’t work, you can use the following command: ifconfig a. Nothing critical — you’re just deleting some saved network preferences and reconnecting back to the network right away. here’s how it works: open system settings network. select wi fi and click the minus ( ) button below. hit apply. select the plus ( ) icon. pick wi fi and create. hit apply. rejoin your wi fi network.

Comments are closed.