Split Data Into Different Columns In Microsoft Excel

Split Data Into Different Columns In Microsoft Excel Youtube In our example, we'll split the first and last names listed in column a into two different columns, column b (last name) and column c (first name.) click the "data" tab at the top of the excel ribbon. click the "text to columns" button in the data tools section. in the convert text to columns wizard, select "delimited" and then click "next.". Click on data tools. select text to columns. the convert text to columns wizard will appear. choose the option that best describes your data (e.g., delimited or fixed width). click next. if you select delimited pick the delimiters (e.g., comma, space). preview your data in the data preview window. click next.
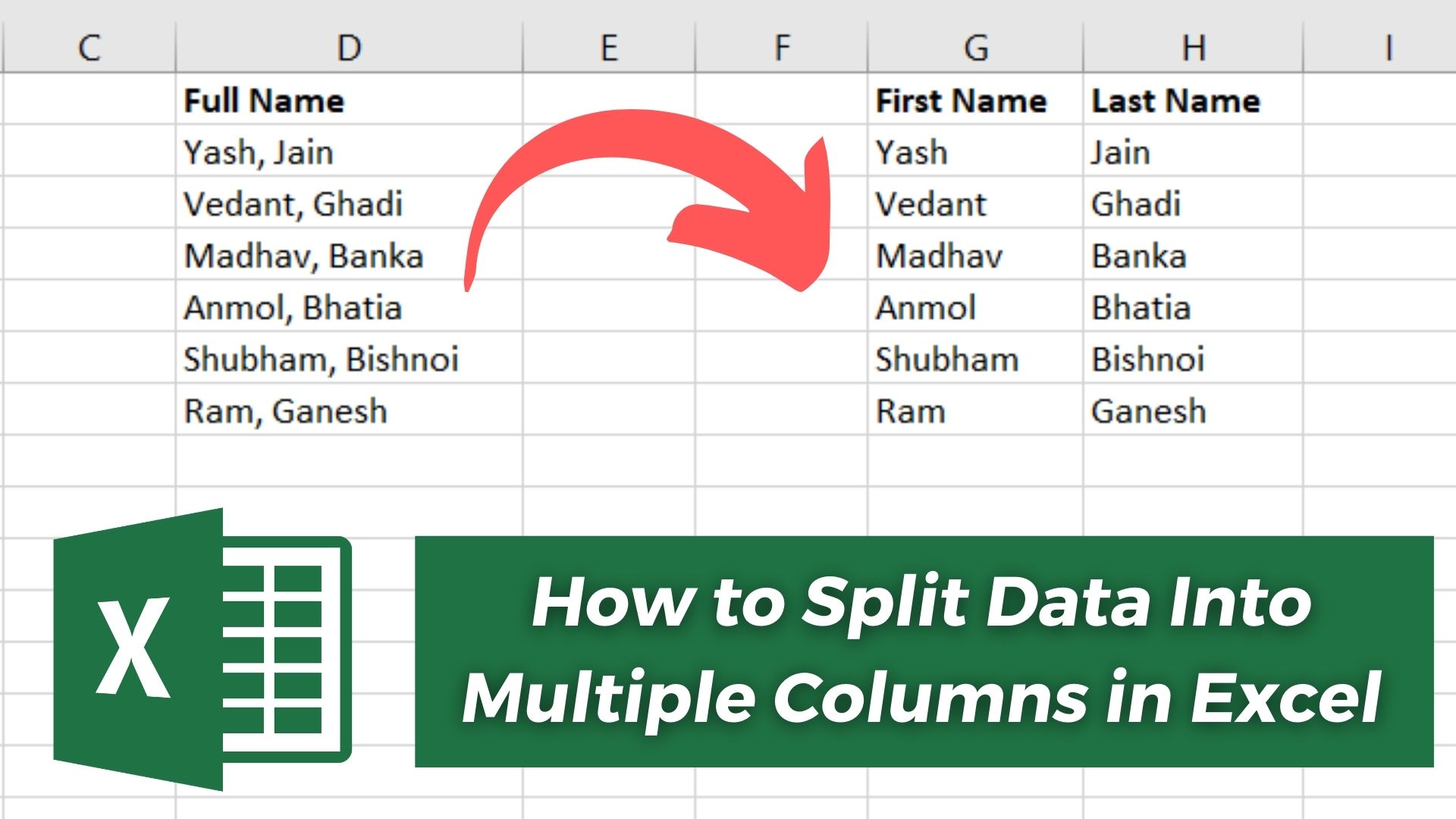
How To Split Data Into Multiple Columns In Microsoft Excel Split text into different columns with functions. applies to. you can use the left, mid, right, search, and len text functions to manipulate strings of text in your data. for example, you can distribute the first, middle, and last names from a single cell into three separate columns. the key to distributing name components with text functions. So, you can split the sales rep first name and last name into two columns. select the "sales rep" column, and then select home > transform > split column. select choose the by delimiter. select the default each occurrence of the delimiter option, and then select ok. power query splits the sales rep names into two different columns named "sales. Here are the steps to split these names into the first name and the last name: select the cells in which you have the text that you want to split (in this case a2:a7). click on the data tab. in the ‘data tools’ group, click on ‘text to columns’. in the convert text to columns wizard:. To split them into different cells: step 1) select the cell content to be split into multiple cells. step 2) go to the data tab > data tools > text to column. clicking on it, you will get to see the convert text to columns wizard dialog box. step 3) select delimited and click the next button.

How To Split Cells Into Columns In Microsoft Excel Using The Text To Here are the steps to split these names into the first name and the last name: select the cells in which you have the text that you want to split (in this case a2:a7). click on the data tab. in the ‘data tools’ group, click on ‘text to columns’. in the convert text to columns wizard:. To split them into different cells: step 1) select the cell content to be split into multiple cells. step 2) go to the data tab > data tools > text to column. clicking on it, you will get to see the convert text to columns wizard dialog box. step 3) select delimited and click the next button. The steps to split a cell into multiple columns with text to columns are: select the cell or cells containing the text to be split. from the ribbon, click data > data tools (group) > text to columns. the convert text to columns wizard dialog box will open. select the delimited option. Select the column that you want to split. from the data ribbon, select “ text to columns ” (in the data tools group). this will open the convert text to columns wizard. here you’ll see an option that allows you to set how you want the data in the selected cells to be delimited. make sure this option is selected.

Comments are closed.