Split Cell In Excel Examples How To Split Cells In Excel
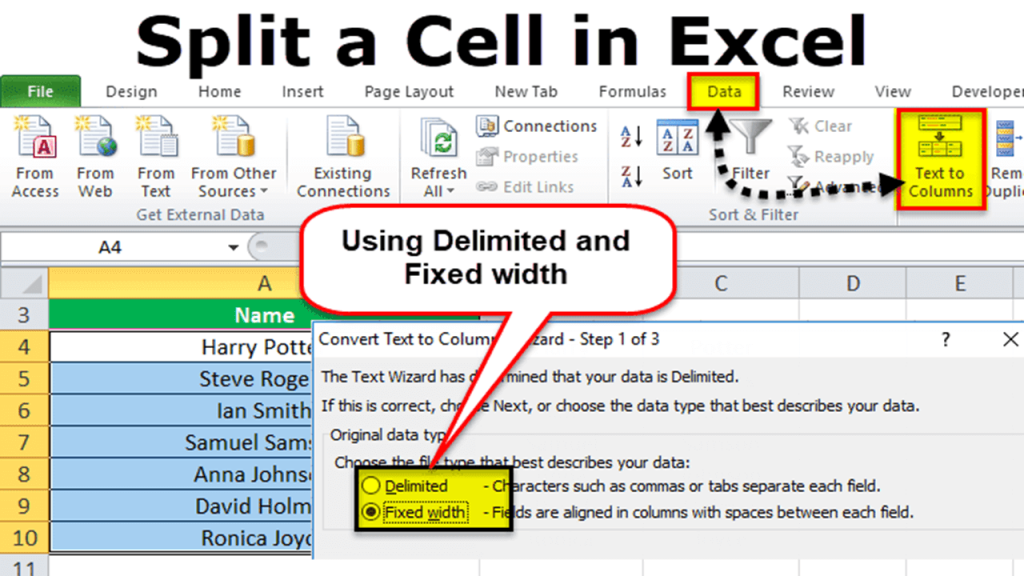
How To Split Cells In Excel In 3 Easy Steps Split Cells In Multiple To split them into different cells: step 1) select the cell content to be split into multiple cells. step 2) go to the data tab > data tools > text to column. clicking on it, you will get to see the convert text to columns wizard dialog box. step 3) select delimited and click the next button. The steps to split a cell into multiple columns with text to columns are: select the cell or cells containing the text to be split. from the ribbon, click data > data tools (group) > text to columns. the convert text to columns wizard dialog box will open. select the delimited option.
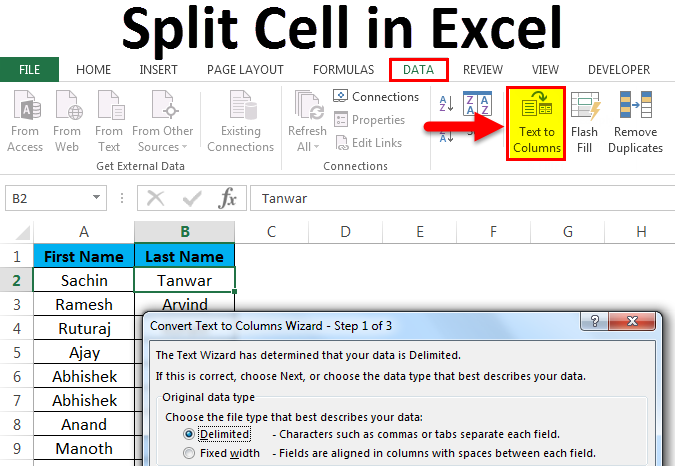
Split Cell In Excel Examples How To Split Cells In Excel To split a cell in excel, add a new column, change the column widths and merge cells. to split the contents of a cell into multiple cells, use the text to columns wizard, flash fill or formulas. split a cell. use the following trick to "split" a cell in excel. 1. for example, task b starts at 13:00 and requires 2 hours to complete. You might want to split a cell into two smaller cells within a single column. unfortunately, you can’t do this in excel. instead, create a new column next to the column that has the cell you want to split and then split the cell. you can also split the contents of a cell into multiple adjacent cells. see the following screenshots for an example:. Here are the steps to split these names into the first name and the last name: select the cells in which you have the text that you want to split (in this case a2:a7). click on the data tab. in the ‘data tools’ group, click on ‘text to columns’. in the convert text to columns wizard:. Select the cells you want to separate, and click the split text icon on the ablebits data tab, in the text group. on the add in's pane, configure the following options: select comma and space as the delimiters. select the treat consecutive delimiters as one check box. choose split to columns.

Split Cell In Excel Examples How To Split Cells In Excel Here are the steps to split these names into the first name and the last name: select the cells in which you have the text that you want to split (in this case a2:a7). click on the data tab. in the ‘data tools’ group, click on ‘text to columns’. in the convert text to columns wizard:. Select the cells you want to separate, and click the split text icon on the ablebits data tab, in the text group. on the add in's pane, configure the following options: select comma and space as the delimiters. select the treat consecutive delimiters as one check box. choose split to columns. Step 3: use the right function. now, we’ll use the right function to extract the remaining text from the cell. follow these steps: select the cell to the right of the cell you just split. type the following formula in the formula bar: =right (a1,len (a1) find (“,”,a1)) press enter. now, the contents of the original cell have been split. In our example, we'll split the first and last names listed in column a into two different columns, column b (last name) and column c (first name.) click the "data" tab at the top of the excel ribbon. click the "text to columns" button in the data tools section. in the convert text to columns wizard, select "delimited" and then click "next.".

Comments are closed.