Selecting Objects In Word With The Selection Pane
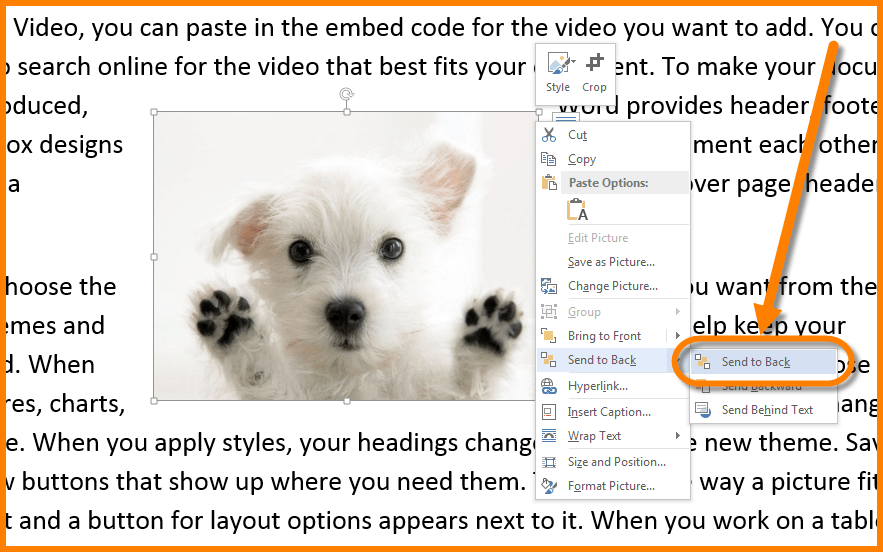
Selecting Objects In Word With The Selection Pane On the home tab, choose one of the following in the editing group. in word or powerpoint, choose select and select selection pane or alt f10. in excel, select find & select and choose selection pane or alt f10. the selection pane displays the name of each inserted object with the numbered order each was inserted. Select an object that is under other objects and cycle backward through the stack of objects. select the top object, and then press shift tab. select objects that are part of a group. to select one object, click or tap the object. to select multiple shapes in a group, press and hold shift or ctrl while you click or tap the shapes.

Selecting Objects In Word With The Selection Pane To activate the selection pane, select the home tab, then in the editing group of controls click select followed by selection pane… in the provided dropdown list. the right side of your screen will now be occupied by the selection pane. a list of every object (non text) in your document will be listed. by clicking the name of the object, you. There is a very simple way of selecting any object in a word document, no matter where it lies. in this video, we cover how the selection pane provides you w. If the picture is "in line with text", it cannot be hidden and shown in the selection pane or grouped with a shape. you'll find that you can't select both an inline picture and a shape by holding down the ctrl key and clicking both objects, just as you can't select both in the selection pane. if you change the picture's text wrapping to any of. To select multiple shapes in a group, press and hold shift or ctrl while you click the shapes. cancel the selection of one object at a time. press and hold shift or ctrl while you click each object. see also. group or ungroup shapes, pictures, or other objects. select. to select all of the objects and placeholders on the slide, click select all.
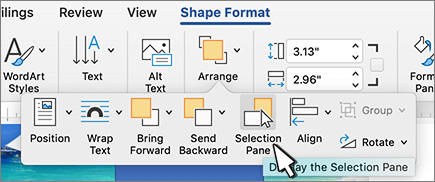
Select A Shape Or Other Object In Word Office Support If the picture is "in line with text", it cannot be hidden and shown in the selection pane or grouped with a shape. you'll find that you can't select both an inline picture and a shape by holding down the ctrl key and clicking both objects, just as you can't select both in the selection pane. if you change the picture's text wrapping to any of. To select multiple shapes in a group, press and hold shift or ctrl while you click the shapes. cancel the selection of one object at a time. press and hold shift or ctrl while you click each object. see also. group or ungroup shapes, pictures, or other objects. select. to select all of the objects and placeholders on the slide, click select all. Using the selection pane. word includes a handy management tool called the selection pane. this tool was introduced in word 2010 and was initially called the selection and visibility pane. this tool is meant for working with objects in your document, particularly shapes and images. to use the tool, display the layout tab of the ribbon and click. Select multiple non adjacent shapes or objects at once: click select > selection pane under the home tab. the selection pane will appear on the right side of the document, listing all objects in the current view or on the current page. hold down the ctrl key and click on the object names one by one to select them.

Selecting Objects In Word Help My Computer Using the selection pane. word includes a handy management tool called the selection pane. this tool was introduced in word 2010 and was initially called the selection and visibility pane. this tool is meant for working with objects in your document, particularly shapes and images. to use the tool, display the layout tab of the ribbon and click. Select multiple non adjacent shapes or objects at once: click select > selection pane under the home tab. the selection pane will appear on the right side of the document, listing all objects in the current view or on the current page. hold down the ctrl key and click on the object names one by one to select them.

Comments are closed.