Red Eye Removal With Lightroom Classic Adobe Photoshop Lightroom

Red Eye Removal With Lightroom Classic Tutoriales De Adobe Photoshop Cure red eye and pet eye effects. switch to the develop module. click the red eye correction tool icon. the red eye correction icon. the red eye correction icon. click red eye or pet eye. starting at the center, draw a circle over the affected eye. adjust the available settings. Select the red eye correction tool. click the red eye correction tool in the develop panel on the right side of your workspace. click either red eye or pet eye. red eye will remove the red discoloration of a person's eyes that can result from a camera flash going off. pet eye will remove the yellow or green discoloration that can occur in your.

Red Eye Removal With Lightroom Classic Opplæringsmateriale For Adobe Adobe lightroom basics: in this tutorial i'll show you how to fix red eyes in adobe lightroom. Selecting the red eye correction tool. while working in the develop module of lightroom, select the red eye correction tool from the right column. you can find it nestled between the spot removal tool and the gradient filter. you’ll then select either red eye or pet eye correction. red eye is for photos of people because our eyes reflect in red. Free course! click: teachucomp freelearn about fixing red eye and pet eye in lightroom classic cc at teachucomp . a clip from masterin. Step by step guide to removing red eyes. to remove the red eyes from your image, follow these simple steps: step 1: select the image. open lightroom classic cc and load the desired image with red eyes. make sure you are in the develop view so that you can access the tools. once your image is loaded, you can navigate to the red eye tool section.
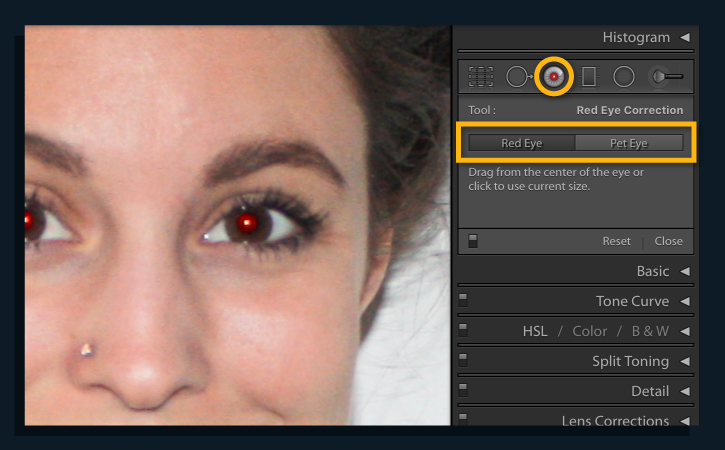
Red Eye Removal With Lightroom Classic Adobe Photoshop Lightroom Free course! click: teachucomp freelearn about fixing red eye and pet eye in lightroom classic cc at teachucomp . a clip from masterin. Step by step guide to removing red eyes. to remove the red eyes from your image, follow these simple steps: step 1: select the image. open lightroom classic cc and load the desired image with red eyes. make sure you are in the develop view so that you can access the tools. once your image is loaded, you can navigate to the red eye tool section. To remove a red eye from an eye on a photograph, you can use this tool to remove the red eye and to enhance the eye. red eye removal tool. graduated filter tool. graduated filter (m) in the develop module, select the graduated filter tool from the tool strip, or press m. the lightroom graduated filter is a versatile tool for making local. Adjust the brush size to whatever you feel is necessary. then, choose the area you’d like to make the selected section look like. after completing these steps, all you have to do is hit enter on your keyboard. 3. lines. removing unwanted lines is also simple in lightroom, and the process is similar to spot removal.
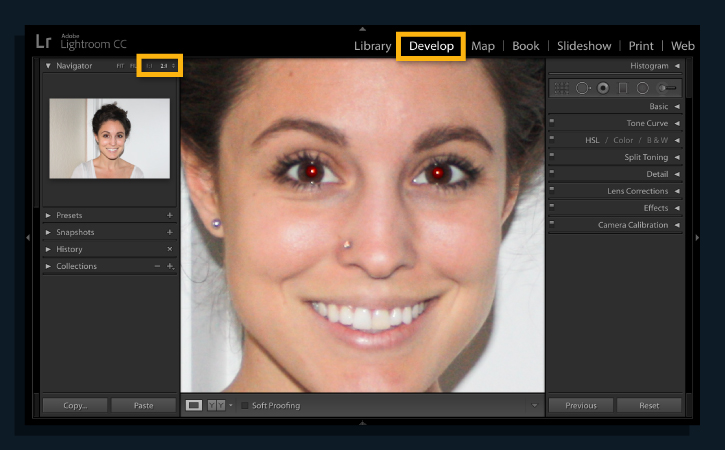
Red Eye Removal With Lightroom Classic Cc Adobe Photoshop Lightroom To remove a red eye from an eye on a photograph, you can use this tool to remove the red eye and to enhance the eye. red eye removal tool. graduated filter tool. graduated filter (m) in the develop module, select the graduated filter tool from the tool strip, or press m. the lightroom graduated filter is a versatile tool for making local. Adjust the brush size to whatever you feel is necessary. then, choose the area you’d like to make the selected section look like. after completing these steps, all you have to do is hit enter on your keyboard. 3. lines. removing unwanted lines is also simple in lightroom, and the process is similar to spot removal.
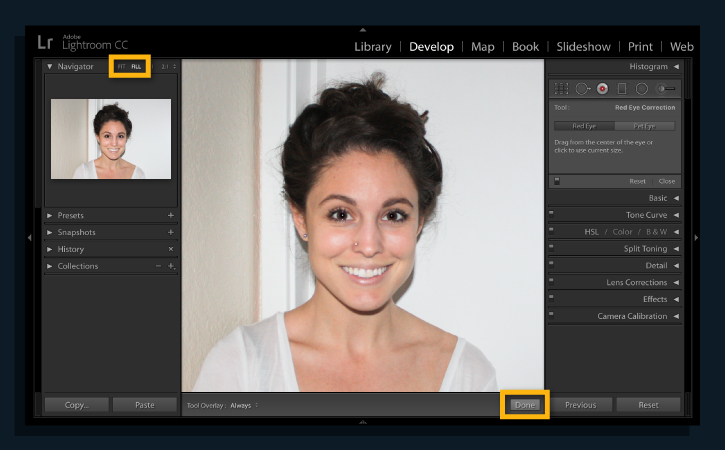
Red Eye Removal With Lightroom Classic Hж б Ng Dбє N Vб ѓ Adobe Photoshop

Comments are closed.