Photoshop Brush Tool How To Use Brush Tool In Photoshop Class 11
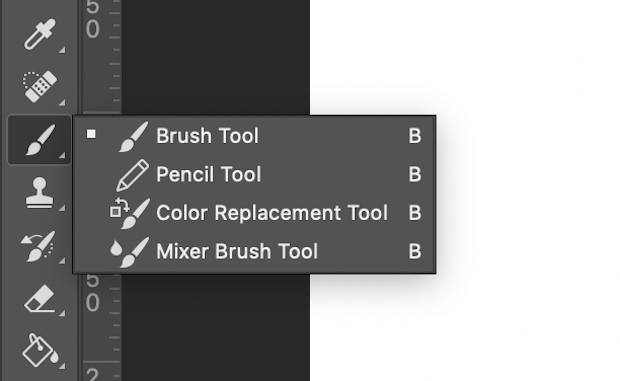
Guide To The Brush Tool In Photoshop To paint using the brush tool, click and drag the brush on the canvas to draw what you wish. every line you create is a brush stroke. to undo brush strokes, press control z (win) or command z (mac). if you want to keep the brush straight while drawing to make straight lines, hold the shift key while you draw. How to create a new preset brush. after modifying the brush options, you can easily save it by clicking the create new brush icon, found on the brush settings panel’s bottom right hand side. make sure include tool settings is checked. name the brush, and then hit ok.

How To Use The Brush Tool In Photoshop Complete Guide –in day 9 of 30 days of photoshop, we show you why the brush tool is one of the most powerful and versatile tools for enhancing your photos! learn how to add. Paint images using the brush tool. last updated on apr 29, 2024. use the brush tool to paint brush strokes. select the brush tool (b) in the toolbar . open the brush picker in the options bar and use the size and hardness sliders to define the brush tip. select and drag the brush across the area you want to paint. How to use the brush tool in photoshop. whether you’re editing a layer mask, creating lighting effects, drawing, or adding color effects, the brush tool is always there to help. with so many uses, it can get overwhelming to see how all the dots connect. luckily, this resource page makes it easy with all the tutorials you need to help master. First thing’s first. load any image into photoshop and press the b key to access the brush tool menu in photoshop. the menu will appear at the top left of the toolbar panel. next, let's choose what kind of brush that you'll be using on your image. we will focus on the two most important brushes in photoshop that have a wide range of uses: the.
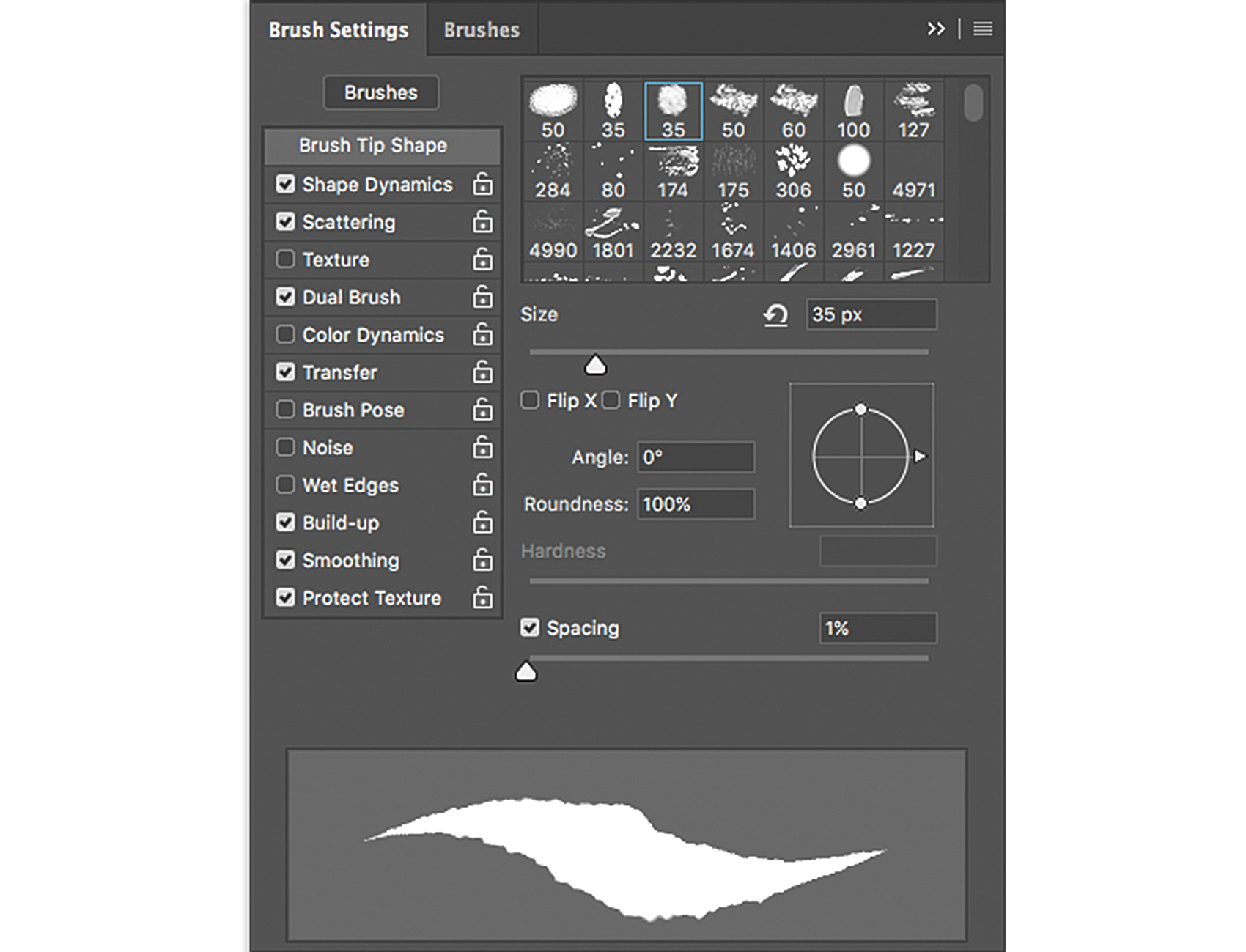
How To Use The Brush Tool In Photoshop Creative Bloq How to use the brush tool in photoshop. whether you’re editing a layer mask, creating lighting effects, drawing, or adding color effects, the brush tool is always there to help. with so many uses, it can get overwhelming to see how all the dots connect. luckily, this resource page makes it easy with all the tutorials you need to help master. First thing’s first. load any image into photoshop and press the b key to access the brush tool menu in photoshop. the menu will appear at the top left of the toolbar panel. next, let's choose what kind of brush that you'll be using on your image. we will focus on the two most important brushes in photoshop that have a wide range of uses: the. Find the brush tool in the tools panel, select it, and then click and drag it to paint in the document window. the brush tool can be chosen at any moment by using the b key on your keyboard. we must be aware of a few possibilities the brush tool offers in order to use it effectively in our artwork. Select an area where you want to apply color, set a large brush size and simply paint in the color right over the area where you want it. the mask operates the same way masking tape does when you paint a wall and will keep your paint from getting where you don’t want it to be. with a large brush and your mask in place, you can easily cover a.
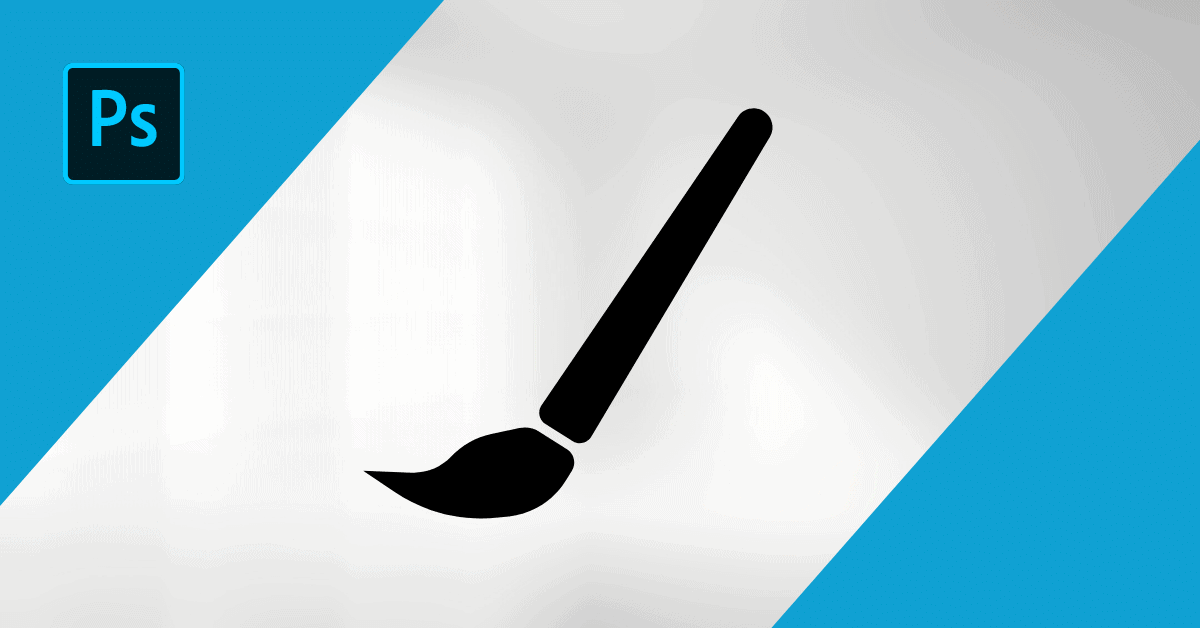
How To Use The Brush Tool In Photoshop Ultimate Resource Find the brush tool in the tools panel, select it, and then click and drag it to paint in the document window. the brush tool can be chosen at any moment by using the b key on your keyboard. we must be aware of a few possibilities the brush tool offers in order to use it effectively in our artwork. Select an area where you want to apply color, set a large brush size and simply paint in the color right over the area where you want it. the mask operates the same way masking tape does when you paint a wall and will keep your paint from getting where you don’t want it to be. with a large brush and your mask in place, you can easily cover a.
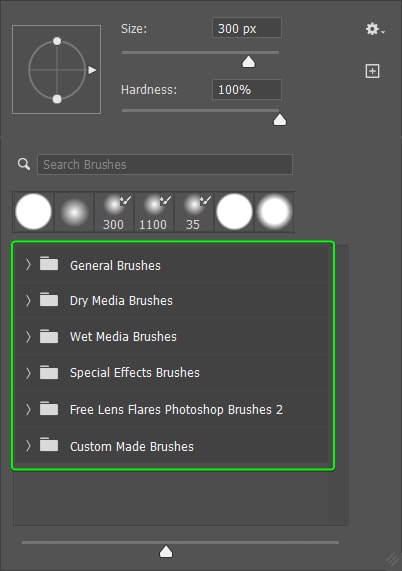
How To Use The Brush Tool In Photoshop Complete Guide

How To Use Brush Tool In Photoshop Using Impart Brush Class 11

Comments are closed.