Mastering Multi Monitor Setup In Windows 10 A Step By Step Guide
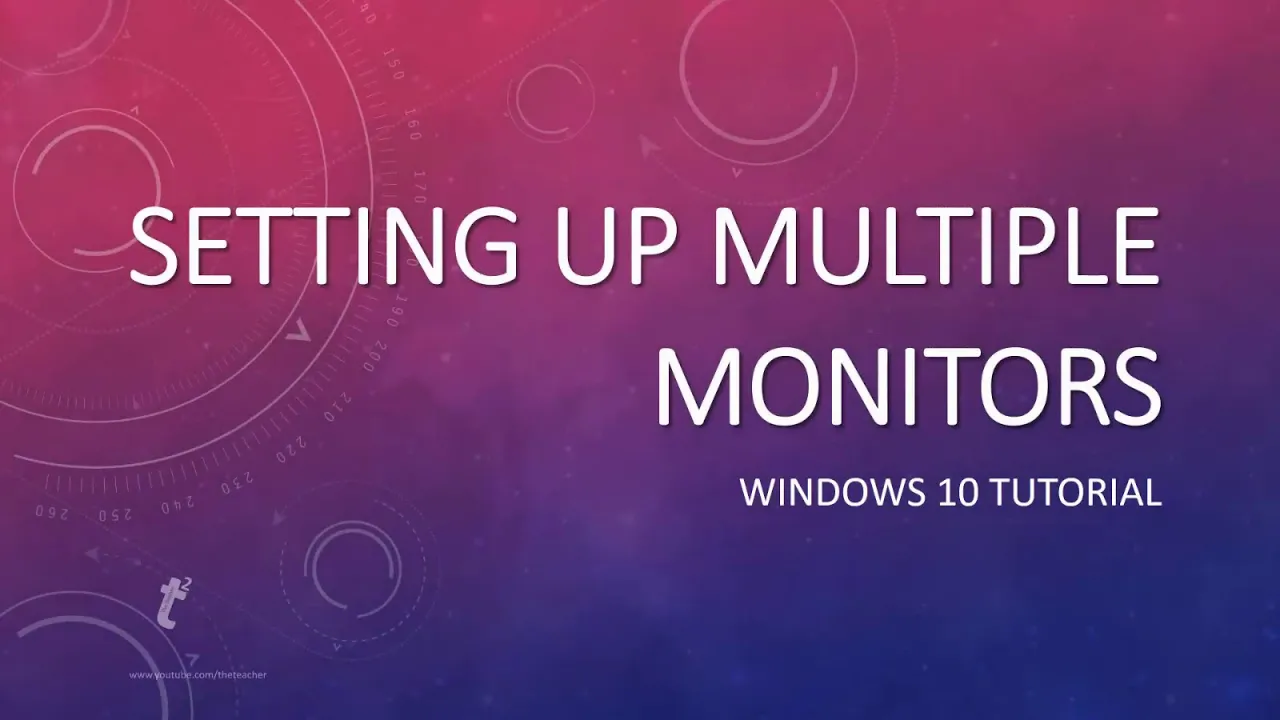
Mastering Multi Monitor Setup In Windows 10 A Step By Step Guide By default, the primary monitor displays the start menu, system tray, clock, etc, whereas secondary monitors are either used to duplicate or extend the desktop. to do this in windows 11, click on. Tips for using dual monitors windows 10. use keyboard shortcuts: win p lets you quickly switch between display modes, like “extend,” “duplicate,” and “second screen only.”. taskbar settings: go to taskbar settings to decide if you want the taskbar on both monitors or just the primary one. display scaling: if one monitor looks too.

Set Up Multiple Monitors On Windows 10 Step By Step Guide Isoriver Step 1: picking your monitor. picking a second monitor couldn't be easier, assuming you're already viewing this via a pc monitor. that's because most modern monitors in the market are both flat screen and high definition (16:9 aspect ratio). this allows users plenty of space either in landscape or portrait mode. Here's a step by step guide for windows 10 and 11: press the windows key p : this will open the projector window, which allows you to manage your displays. select the duplicate or extend option : choose the "duplicate" option to mirror the same display on both monitors or select "extend" to use both monitors as a single, extended desktop. Step 2: right click on your desktop and select display settings. after connecting the monitor, give your computer a moment to recognize the new hardware. right clicking on your desktop will bring up a menu. from here, select “display settings.”. this will open a new window where you can adjust your display preferences. Connect your second monitor to your computer using a display cable (e.g. hdmi). to change your display settings, go to settings > system > display. go to the "multiple displays" section to select a display type (mirroring or extending). make sure your computer can support a second monitor.

How To Setup Multiple Monitors Windows 10 Top Monitor Guide By Step 2: right click on your desktop and select display settings. after connecting the monitor, give your computer a moment to recognize the new hardware. right clicking on your desktop will bring up a menu. from here, select “display settings.”. this will open a new window where you can adjust your display preferences. Connect your second monitor to your computer using a display cable (e.g. hdmi). to change your display settings, go to settings > system > display. go to the "multiple displays" section to select a display type (mirroring or extending). make sure your computer can support a second monitor. For windows 10 11: right click on the desktop and select “display settings” under “select and rearrange displays,” you’ll see a visual representation of your monitors; click “identify” to match the numbers with your physical monitor setup; drag and drop the monitor icons to match your physical arrangement. Connect your monitors: plug in each monitor to your computer. open display settings: right click the desktop and select "display settings." identify your monitors: use the "identify" button to see which monitor is which. adjust display options: choose the appropriate display mode for each monitor. set resolution and orientation: adjust the.

How To Set Up Multiple Monitors On Windows 10 Windows Central For windows 10 11: right click on the desktop and select “display settings” under “select and rearrange displays,” you’ll see a visual representation of your monitors; click “identify” to match the numbers with your physical monitor setup; drag and drop the monitor icons to match your physical arrangement. Connect your monitors: plug in each monitor to your computer. open display settings: right click the desktop and select "display settings." identify your monitors: use the "identify" button to see which monitor is which. adjust display options: choose the appropriate display mode for each monitor. set resolution and orientation: adjust the.

How To Set Up Multiple Monitors On Windows 10 Windows Central

How To Set Up And Configure Multiple Monitors On Windows 10

Comments are closed.