Lesson 10 Managing Your Files And Folders Windows 8 Sahalsoftware

Lesson 10 Managing Your Files And Folders Windows 8 Sahalsoftware Sahalsoftware facebook shirkadasahalsoftware. Hover the mouse over include in library in the drop down menu and then select the desired library. the folder will now be included in the chosen library. the photos will also be viewable in the photos app from the start screen. in windows 8 managing files can be accomplished using file explorer.
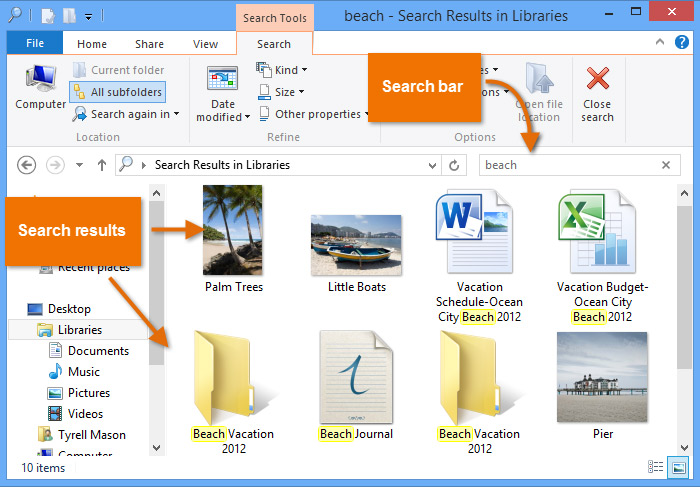
Windows 8 Managing Your Files And Folders The is the primary working area in windows 10. desktop. files deleted from your windows computer's hard drive are stored in the until they are permanently deleted. recycle bin. when using windows 10, enables you to manage your files and folders by showing the location and contents of every drive, folder, and file on. Select non contigous files. click the financials file.the file is selected.press and hold the ctrl key, and then click the franchise upgrade file.the second file is added to the selection.click the logo file and then release the ctrl key.the third file is added to the selection. work with the recycle bin. In this video, you’ll learn more about working with files and folders in windows. visit edu.gcfglobal.org en windowsbasics working with files 1 for. To open file explorer, click the file explorer icon on the taskbar, or double click any folder on your desktop. a new file explorer window will appear. now you're ready to start working with your files and folders. from file explorer, double click a folder to open it. you can then see all of the files stored in that folder.
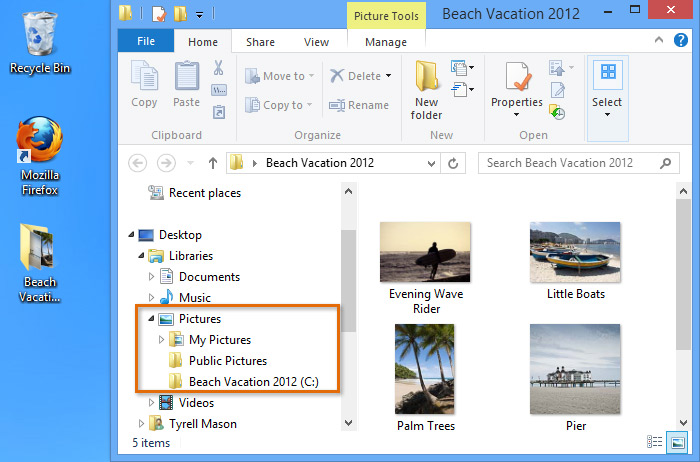
Windows 8 Managing Your Files And Folders In this video, you’ll learn more about working with files and folders in windows. visit edu.gcfglobal.org en windowsbasics working with files 1 for. To open file explorer, click the file explorer icon on the taskbar, or double click any folder on your desktop. a new file explorer window will appear. now you're ready to start working with your files and folders. from file explorer, double click a folder to open it. you can then see all of the files stored in that folder. There is no rocket science in moving files and folders. in both windows and mac, simply drag and drop the file folder into another folder. to copy a file or an entire folder: first, select the file or folder by clicking on it. press ctrl c (command c on the mac) to mark the file folder for copying. navigate to the folder that you want to copy. In this tutorial, we show you nine ways to use the home tab so that you can become a productive user of file explorer: table of contents. 1. copy, paste, or cut files and folders using file explorer and the clipboard. 2. organize your files and folders by moving, copying, deleting or renaming them with file explorer. 3.
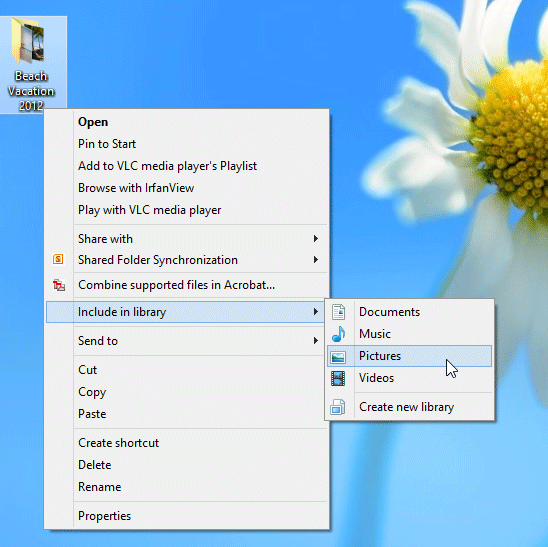
Windows 8 Managing Your Files And Folders There is no rocket science in moving files and folders. in both windows and mac, simply drag and drop the file folder into another folder. to copy a file or an entire folder: first, select the file or folder by clicking on it. press ctrl c (command c on the mac) to mark the file folder for copying. navigate to the folder that you want to copy. In this tutorial, we show you nine ways to use the home tab so that you can become a productive user of file explorer: table of contents. 1. copy, paste, or cut files and folders using file explorer and the clipboard. 2. organize your files and folders by moving, copying, deleting or renaming them with file explorer. 3.

Comments are closed.