Layer By Layer Ibispaint

Layer By Layer Ibispaint In such a case, decreasing the opacity of the sketch layer will lighten the dark lines. ① tap the sketch layer (to change to current layer). ② change the opacity slider from 100% to 40%. ③ tap layer 2 (to change to current layer). ④ tap the [↓] button to close the layer window. beginners often forget to switch the current layer back. To temporarily hide a layer in ibispaint, thereby making any brush strokes, masks, effects, shapes, and text on it invisible, follow these steps: first, open the layer window and tap the layer you wish to hide. then tap on the eye icon next to the layer. this will make the eye icon white, indicating that the layer is temporarily invisible.
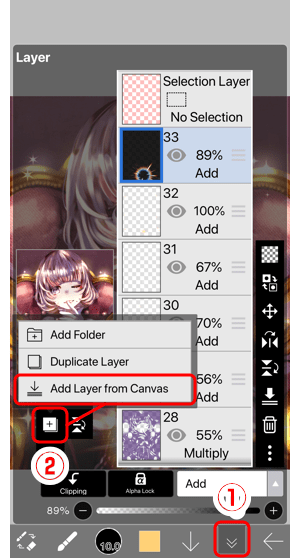
37 Layer Add Layer From Canvas How To Use Ibispaint How to use vector layers. open the ① [ layer window ]. select ② [ add special layer ] and then choose ③ [ add vector layer ]. select the newly added ④ [ new vector layer ] on the working layer. all lines drawn on the vector layer will be displayed as vector lines. in addition to the above methods, a vector layer can be added by using. When merging layers it is important to remember that you need to merge from the bottom layer. where you have (from bottom to top) layers 1, 2, 3 and wish to merge all layers if you merge layers 3 and 2 first the result may not appear correct. this is due to characteristics of the blend mode. it is necessary to first merge layers 2 and 1, and. Published nov. 30, 2020step by step tutorial on how to use layers in ibispaintx. this tutorial is designed for beginners who wants to use layers but dont kno. Ibispaint x vector layer.
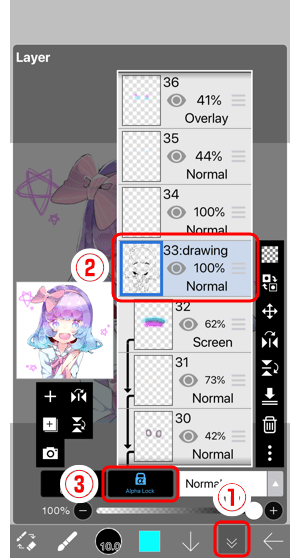
34 Layer Changing The Color With Alpha Lock How To Use Ibispaint Published nov. 30, 2020step by step tutorial on how to use layers in ibispaintx. this tutorial is designed for beginners who wants to use layers but dont kno. Ibispaint x vector layer. First, open the layer window. select " add folder " from add special layer. then the folder will be added. when you swipe the layer’s reorder handle to the right, you can put the layer in a folder. to take out a layer from the folder, swipe the reorder handle to the left. Layers are very useful because you can make many layers. with hand drawing, you have to draw everything on one piece of paper, so it takes time to erase the traces of drafts. with the lasso tool, you can change the size and color of that part by the enclosed area. i often notice that the body is out of balance, so i change the size of that.
How To Use The Selection Layer In Ibispaint X First, open the layer window. select " add folder " from add special layer. then the folder will be added. when you swipe the layer’s reorder handle to the right, you can put the layer in a folder. to take out a layer from the folder, swipe the reorder handle to the left. Layers are very useful because you can make many layers. with hand drawing, you have to draw everything on one piece of paper, so it takes time to erase the traces of drafts. with the lasso tool, you can change the size and color of that part by the enclosed area. i often notice that the body is out of balance, so i change the size of that.
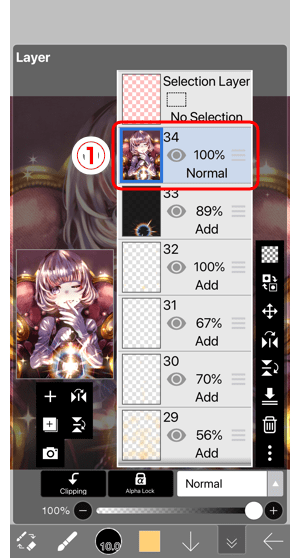
37 Layer Add Layer From Canvas How To Use Ibispaint

My Experience On Using Layers In Ibispaint Artwork Path

Comments are closed.