Installing Stable Diffusion On Windows A Step By Step Walkthrough

Installing Stable Diffusion On Windows A Step By Step Walkthrough Open file explorer (press windows key e) navigate to the location where you want to install stable diffusion. create a new folder and name it "stable diffusion". open the folder and click on the address bar. type " cmd " to open the command prompt. we will use git to clone the stable diffusion files. Step 3: clone the stable diffusion web ui. in this step, we’ll clone the stable diffusion web ui repository onto your pc. this repository forms the foundation of the stable diffusion installation process. follow these steps: open the command prompt on your pc.

A Step By Step Guide For Installing Stable Diffusion In Windows Step 1: install python. stable diffusion is built on python, so the first step is to install python on your windows system. follow these instructions: click on the “downloads” tab and select. 4 step 1: installing python. 4.0.1 option 1: using the official python website. 4.0.2 option 2: use a package manager like chocolatey. 4.1 option 3: install python from the microsoft store (recommended) 4.2 option 4: use the 64 bit windows installer from the python website. This version of stable diffusion creates a server on your local pc that is accessible via its own ip address, but only if you connect through the correct port: 7860. open up your browser, enter "127.0.0.1:7860" or "localhost:7860" into the address bar, and hit enter. you'll see this on the txt2img tab:. How to use stable diffusion 2.1. now that you have the stable diffusion 2.1 models downloaded, you can find and use them in your stable diffusion web ui. in automatic1111, click on the select checkpoint dropdown at the top and select the v2 1 768 ema pruned.ckpt model. this loads the 2.1 model with which you can generate 768×768 images.
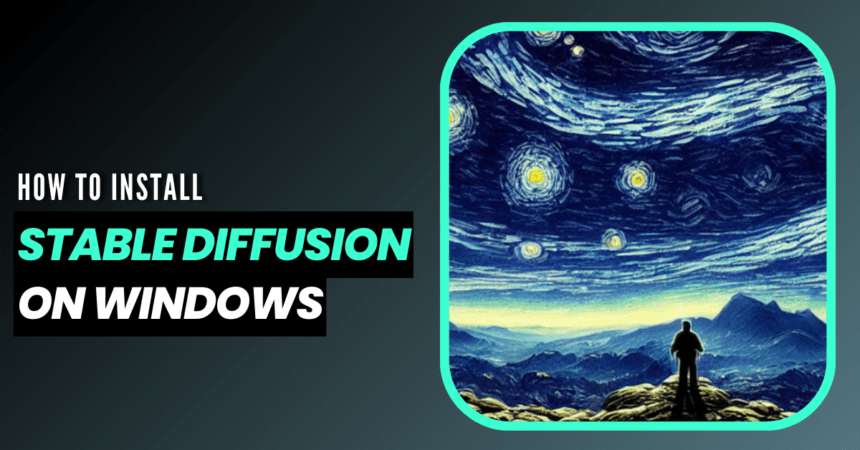
How To Install Stable Diffusion On Windows Step By Step Guide This version of stable diffusion creates a server on your local pc that is accessible via its own ip address, but only if you connect through the correct port: 7860. open up your browser, enter "127.0.0.1:7860" or "localhost:7860" into the address bar, and hit enter. you'll see this on the txt2img tab:. How to use stable diffusion 2.1. now that you have the stable diffusion 2.1 models downloaded, you can find and use them in your stable diffusion web ui. in automatic1111, click on the select checkpoint dropdown at the top and select the v2 1 768 ema pruned.ckpt model. this loads the 2.1 model with which you can generate 768×768 images. Step 5: launch and use the web ui. here’s how you can launch and use stable diffusion on your pc. open file explorer using the windows e keyboard shortcut and navigate to the path below. c:\sdwebui. now double click and launch the webui.bat file. stable diffusion will now download and install the necessary files. Here’s what we’ll do: set up prerequisites – we’ll guide you through installing essential tools. downloading stable diffusion 3.5 models – learn how to securely get the latest model files. installing required python libraries – we’ll ensure your environment is ai ready with all the necessary python libraries. running stable.
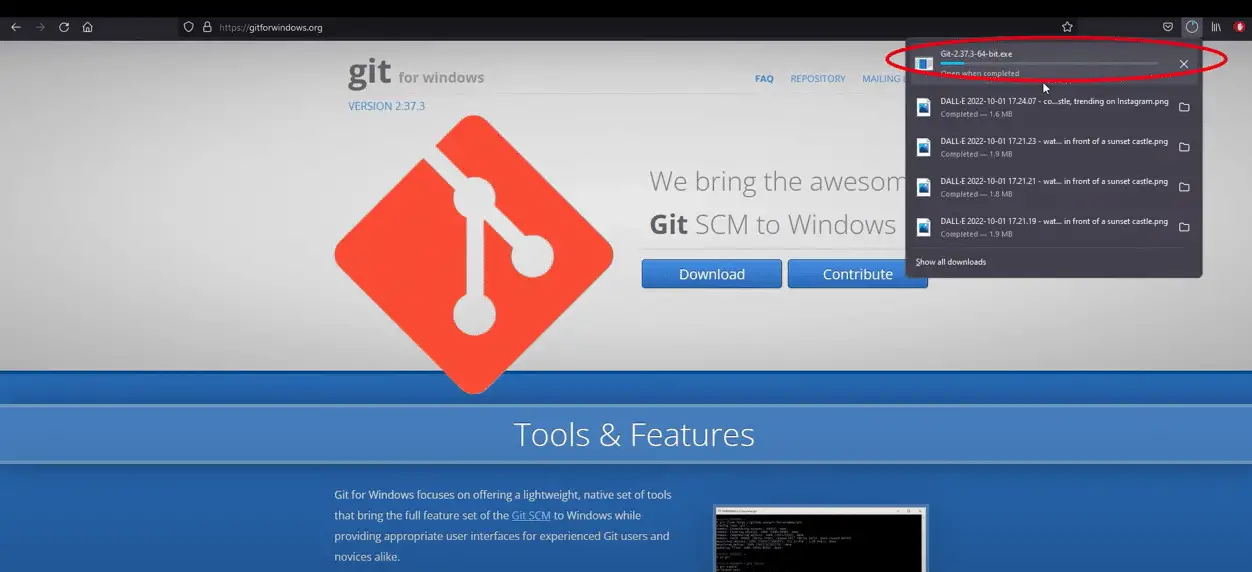
A Step By Step Guide For Installing Stable Diffusion In Windows Step 5: launch and use the web ui. here’s how you can launch and use stable diffusion on your pc. open file explorer using the windows e keyboard shortcut and navigate to the path below. c:\sdwebui. now double click and launch the webui.bat file. stable diffusion will now download and install the necessary files. Here’s what we’ll do: set up prerequisites – we’ll guide you through installing essential tools. downloading stable diffusion 3.5 models – learn how to securely get the latest model files. installing required python libraries – we’ll ensure your environment is ai ready with all the necessary python libraries. running stable.

How To Install Stable Diffusion In Windows A Comprehensive Guide

Comments are closed.