Insert Gif In Outlook Email Outlook 2016 Fasrquality Images
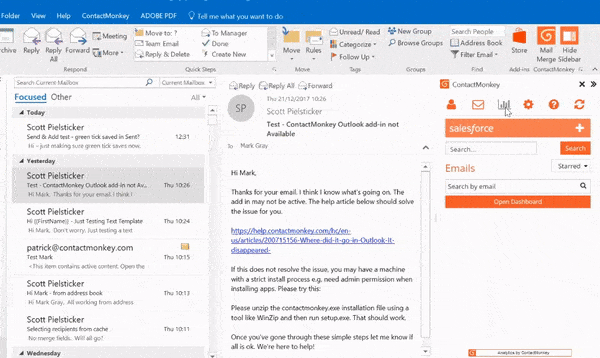
Insert Gif In Outlook Email Outlook 2016 Fasrquality Images Once you find the picture, double click it, and then click insert. [4] if you want to find a new gif online, click online pictures, then enter a search phrase for the gif you want (like "cute bear") to search. select a gif and then click insert to add it to your email. animated gifs will appear as static images in the compose window until you. Animated gifs simply appear as a static image at best with a message. outlook uses ms word html engine to render render messages which is at the root of the issue. #2 the giphy addin for outlook (desktop) is a search tool to insert curated animated gifs into a message but that doesn't mean it will display as an animated gif within outlook.

Insert Gif In Outlook Email Outlook 2016 Fasrquality Images Shapes click a shape. to change shape options, right click the shape, and then click a command. smartart choose a layout for a smartart graphic, and then click ok. click the smartart graphic to add text. to change the smartart options, right click the smartart graphic, and then click a command. chart choose a chart type, and then click ok. Send gif as an attachment. if you are using older outlook versions, you might be able to easily attach your animated gif to your outlook message. here you go: open microsoft outlook. create new message. hit insert. select attach file. pick your animated file from your file system, shared folder or onedrive. last, go ahead and hit ok. Insert the gif into your outlook email. after saving the gif on your pc, you can add it to your email. open a new message in outlook and select the “insert” tab to accomplish this. you can then pick the gif you want to insert by selecting the “pictures” option. locate the needed file and click “insert”. Then click “signatures” button. select which email account you want to add the gif to. click either “create” or “edit” under “select signature to edit”. put the cursor where you want the gif in the signature editor. click the “picture” icon in the editor toolbar. find and select the gif file.
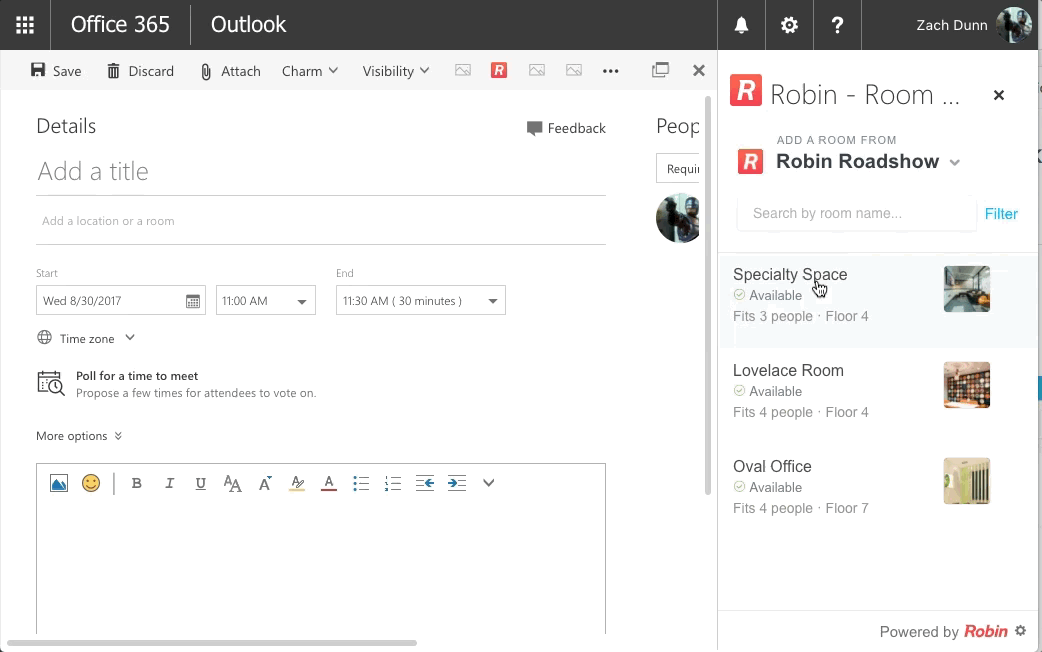
Insert Gif In Outlook Email Outlook 2016 Fasrquality Images Insert the gif into your outlook email. after saving the gif on your pc, you can add it to your email. open a new message in outlook and select the “insert” tab to accomplish this. you can then pick the gif you want to insert by selecting the “pictures” option. locate the needed file and click “insert”. Then click “signatures” button. select which email account you want to add the gif to. click either “create” or “edit” under “select signature to edit”. put the cursor where you want the gif in the signature editor. click the “picture” icon in the editor toolbar. find and select the gif file. When text or static images just won't do, use an animated gif to get your point across. learn more at the outlook help center: support.office ou. First, launch microsoft outlook 2016 and select "new email." then, complete the "to" and the "subject" fields, and compose your message. click where you want the animated gif to show up in the body of your email. move your cursor to the "insert" tab at the top and then click "pictures." if you do not yet have a gif, find one online.

How To Add Animated Gif To Outlook Email Insert Gifs In Outlook Mail When text or static images just won't do, use an animated gif to get your point across. learn more at the outlook help center: support.office ou. First, launch microsoft outlook 2016 and select "new email." then, complete the "to" and the "subject" fields, and compose your message. click where you want the animated gif to show up in the body of your email. move your cursor to the "insert" tab at the top and then click "pictures." if you do not yet have a gif, find one online.

Comments are closed.