How To Use The Shape Builder Tool In Adobe Illustrator

How To Use The Shape Builder Tool In Adobe Illustrator Youtube Create the shapes on which you want to apply the shape builder tool. use the selection tool, to select the paths you need to merge. select the shape builder tool or press shift m. to break or extract the region from the rest of the shape, move the pointer and select the region you want to merge. you can view a dditional anchor points where the. You can use three techniques to erase using the shape builder tool in illustrator. first, you can simply click on a selected section to delete it. secondly, you can click and drag to create a line across the sections that you wish to delete. finally, you can also hold down the shift key along with the alt key to create a rectangular marquee.
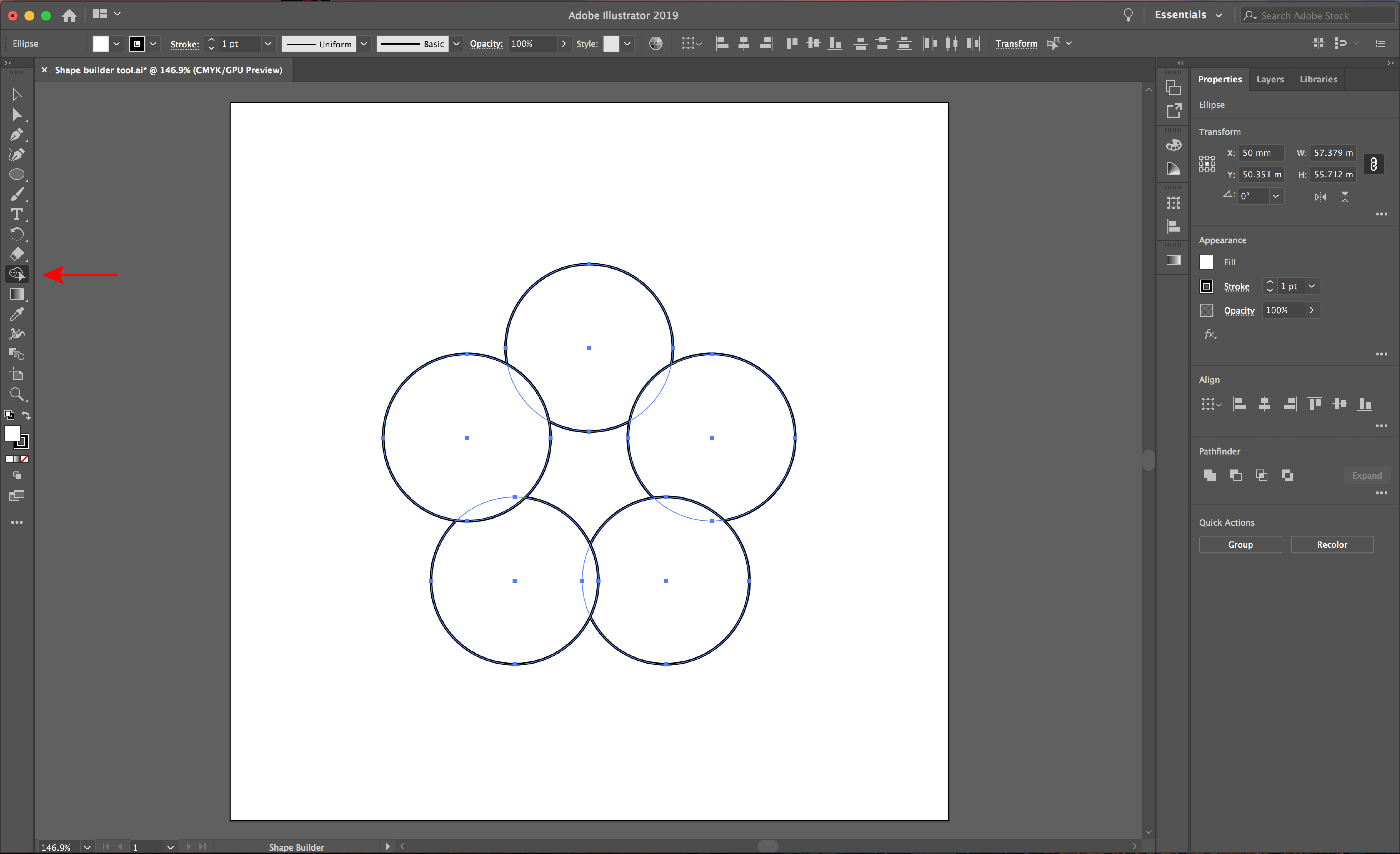
Using The Shape Builder Tool In Illustrator Design Bundles This tutorial will demonstrate how to use the shape builder tool in adobe illustrator.#adobe #illustrator #tutorial #shape #builder #tool #shapebuilder #shap. Using the shaper tool (drawing shapes) in illustrator, from the toolbox, click the shaper tool (shift n). in the document, draw a shape. for example, draw a rough representation of a rectangle, circle, ellipse, or triangle or other polygon. the shape you draw is converted into a crisp geometric shape. the shape created is live, and is fully. In this tutorial, we're going to learn how to create more complex shapes, using the shape builder tool in adobe illustrator.👉 want to master the design too. Step 1: create the shapes that you want to merge or combine. depending on the shape of your bubble, create a rectangle, rounded rectangle, or circle (or anything else). for example, i’m going to create a rectangle and a triangle with rounded corners. step 2: move and position the shapes to form the shape you want to create.

The Shape Builder Tool Logo Design Adobe Illustrator Tutorial In this tutorial, we're going to learn how to create more complex shapes, using the shape builder tool in adobe illustrator.👉 want to master the design too. Step 1: create the shapes that you want to merge or combine. depending on the shape of your bubble, create a rectangle, rounded rectangle, or circle (or anything else). for example, i’m going to create a rectangle and a triangle with rounded corners. step 2: move and position the shapes to form the shape you want to create. Use the keyboard shortcut (shift m) for the shape builder tool. to trim your drawing, select all of the paths, then hold the option or alt key and drag over the line to trim it to the intersecting path. option alt is used to subtract with the shape builder tool (notice the minus sign cursor). you can also hover over a path with the shape. #adobeillustrator #illustratortutorial #shapebuildertoolthis tutorial will let you see how to use the shape builder tool in adobe illustrator and create amaz.

Comments are closed.