How To Use Templates In Microsoft Excel

How To Use Templates In Microsoft Excel Youtube Click file > options. click save, and then under save workbooks, enter the path to the personal templates location in the default personal templates location box. this path is typically: c:\users\ [username]\documents\custom office templates. click ok. once this option is set, all custom templates you save to the my templates folder. Method 1. create a custom template folder. the easiest way to make the personal tab appear in excel is creating a special folder to store your excel templates. create a new folder where you want to store your templates. you can create it in any location of your choosing, e.g. c:\users\<user name>\my excel templates.
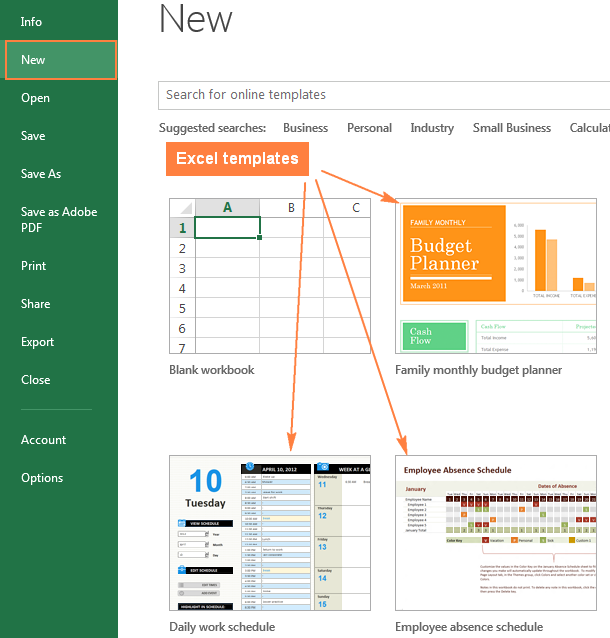
Excel Templates How To Make And Use Templates In Microsoft Excel In this microsoft excel 2021 training tutorial video, learn how to work with excel templates. we'll discuss how to create a new worksheet using templates and. On the "file" menu, click the "options" command. in the "excel options" window, slick the "save" category in the left column. on the right, you'll see a "default personal templates location" box where you can type a path to a custom save location for templates. there's "browse" button for some reason, so type the full path to the folder you. Microsoft excel spreadsheets are incredibly versatile and can help you manage practically any kind of data. if you are thinking of getting started tracking. The following illustration shows how to create a customized excel budget template. step 1: we shall open a new workbook with two worksheets and name them dashboard and expenses. step 2: enter the expenses data in the expenses sheet. and select the cell range a2:e20 and press ctrl t to convert it into an excel table.

Creating Your Own Excel Templates How To Use Templates In Microsoft Microsoft excel spreadsheets are incredibly versatile and can help you manage practically any kind of data. if you are thinking of getting started tracking. The following illustration shows how to create a customized excel budget template. step 1: we shall open a new workbook with two worksheets and name them dashboard and expenses. step 2: enter the expenses data in the expenses sheet. and select the cell range a2:e20 and press ctrl t to convert it into an excel table. Browse to the custom office templates folder that’s under my documents. click your template, and click open. make the changes you want, then save and close the template. use your template to make a new document. to start a new file based on your template, click file > new > custom, and click your template. Choose from an assortment of templates like calendars, invoices, and budget planning. go to create.microsoft . click templates at the top of the page. on the templates page, click excel. tip: to see more templates, under browse by category, click the category (like calendars) that you want to see. click the template you want, click edit in.

Microsoft Templates Excel Browse to the custom office templates folder that’s under my documents. click your template, and click open. make the changes you want, then save and close the template. use your template to make a new document. to start a new file based on your template, click file > new > custom, and click your template. Choose from an assortment of templates like calendars, invoices, and budget planning. go to create.microsoft . click templates at the top of the page. on the templates page, click excel. tip: to see more templates, under browse by category, click the category (like calendars) that you want to see. click the template you want, click edit in.

Comments are closed.