How To Use Clone Brush Tool In Affinity Photo Design Talk

How To Use Clone Brush Tool In Affinity Photo Design Talk In today’s tutorial we’ll be going over how to use a core feature of any raster image editor — the clone brush. knowing how to use the clone brush in affinit. Learn how to use the clone brush tool to sample from one area and clone it to another area of your image. furthermore, discover how to use non destructive cl.

How To Use Clone Brush Tool In Affinity Photo Design Talk In this video we're learning how to use the clone brush tool in affinity photo.i'm a r now my script reads 'like, subscribe, comment!'thanks for al. Step 1: select the tool from the tool menu. step 2: adjust the size of the brush using the bracket keys. step 3: place the brush over your subject and click once while holding alt. step 4: click and drag elsewhere on your image to paint with the clone selection. The clone brush tool can clone from other images (called global sources) using the sources panel. settings. the following settings can be adjusted from the context toolbar: width —the brush (stroke) size in pixels. type directly in the text box or drag the pop up slider to set the value. opacity —how see through the brush is. type directly. Use the layers panel to either select an existing pixel layer to copy to, or to create a new pixel layer. click the clone brush tool or healing brush tool. the tool uses a soft round brush by default. to use a different brush style, choose one from the brushes panel. adjust the context toolbar settings. select a stored global source from the.
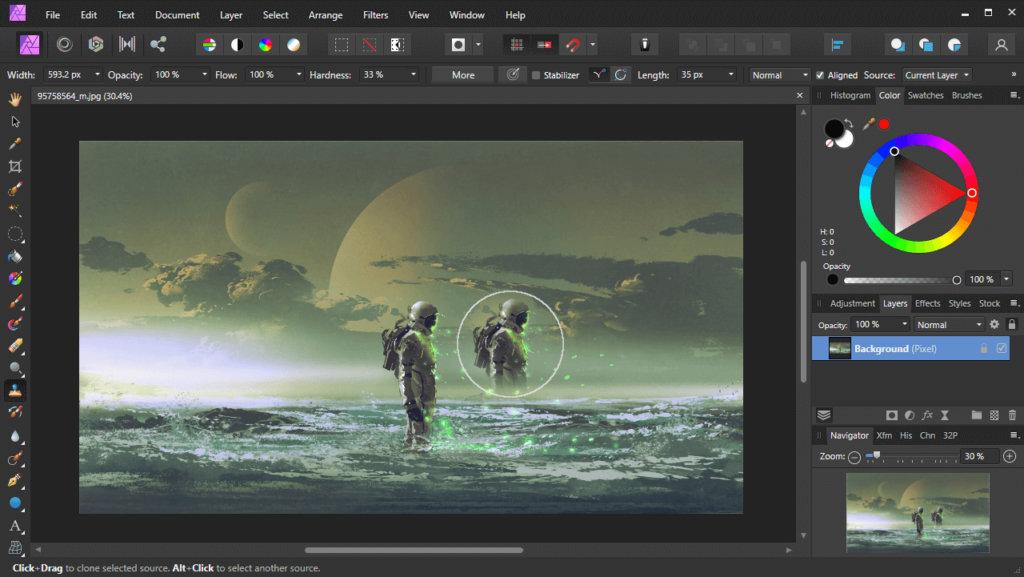
How To Use Clone Brush Tool In Affinity Photo Design Talk The clone brush tool can clone from other images (called global sources) using the sources panel. settings. the following settings can be adjusted from the context toolbar: width —the brush (stroke) size in pixels. type directly in the text box or drag the pop up slider to set the value. opacity —how see through the brush is. type directly. Use the layers panel to either select an existing pixel layer to copy to, or to create a new pixel layer. click the clone brush tool or healing brush tool. the tool uses a soft round brush by default. to use a different brush style, choose one from the brushes panel. adjust the context toolbar settings. select a stored global source from the. Unfortunately the clone brush does not work from one image to another image. to my point of view, this is a misconception of the clone brush which is a tool of the application, and not a tool attached to an image (imagine a clipboard that would be ineffective from one file to another, effective only within a single file!). Also: as the tool is the clone brush tool, it may be helpful to open the brushes panel and make sure you have selected a brush from the basic section. perhaps one of the round brushes, as opposed to a soft round brush. if you have some other kind of brush selected you may get unexpected results.

How To Use Clone Brush Tool In Affinity Photo Design Talk Unfortunately the clone brush does not work from one image to another image. to my point of view, this is a misconception of the clone brush which is a tool of the application, and not a tool attached to an image (imagine a clipboard that would be ineffective from one file to another, effective only within a single file!). Also: as the tool is the clone brush tool, it may be helpful to open the brushes panel and make sure you have selected a brush from the basic section. perhaps one of the round brushes, as opposed to a soft round brush. if you have some other kind of brush selected you may get unexpected results.

Comments are closed.