How To Trace The Image With Adobe Illustrator Nobita S Character

How To Trace The Image With Adobe Illustrator Nobita S Character How to trace the image with adobe illustrator | nobita's characterhow to trace the image with adobe illustrator | nobita's character. Step 1: place the image in adobe illustrator. step 2: select the image, and click on the image trace option either from the control panel, the object menu > image trace > make, or the image trace panel. step 3: choose one of the image trace options. for this example, let’s use the black and white logo option.

How To Draw Nobita Adobe Illustrator 2021 Youtube Select the image on the canvas, and then select window > image trace. the image trace panel opens. select switch workspace in the upper right corner of illustrator, and then select tracing to get a workspace optimized for image trace. in the panel, select a preset from the icon list at the top or from the preset dropdown. Step 1: open your image in adobe illustrator. when you click the image to select it, you’ll see the image trace option on the quick actions panel under properties. step 2: click image trace and you’ll see the tracing options. here’s an overview of the image trace preset options and you can see what effect each option applies. Follow these steps to select a preset: select your raster image on the canvas. go to the properties panel and click on the image trace button. in the image trace panel, click on the dropdown menu beside preset to view the available presets. select a preset that suits your image type and desired effect. Choose image trace from the window menu. open the “windows” tab from the top of your screen, and click “image trace” to open the image trace panel. you can also navigate from the “object” tab, click “image trace” and then “make” to convert the image to a vector with default settings. 3. check the preview box.

How To Create A Cartoon Character Easily Nobita From Doraemon Follow these steps to select a preset: select your raster image on the canvas. go to the properties panel and click on the image trace button. in the image trace panel, click on the dropdown menu beside preset to view the available presets. select a preset that suits your image type and desired effect. Choose image trace from the window menu. open the “windows” tab from the top of your screen, and click “image trace” to open the image trace panel. you can also navigate from the “object” tab, click “image trace” and then “make” to convert the image to a vector with default settings. 3. check the preview box. Step 5. the default settings will be fine in this case. colors set at 30 will be more than enough colors for this image trace in illustrator. go ahead and click trace on the bottom right of the window. note: depending on your image size and settings, this could be a time consuming process. Step 3 set up your live preview. select ‘preview’ in the bottom left for a live view, this will help you when toggling your settings. within the image trace menu, you can also open the ‘advanced’ arrow for settings, these all help to get your perfect results. step 4 will break down these settings for you.

Adobe Illustrator Cc Tutorial How To Image Trace In Illustrator In Step 5. the default settings will be fine in this case. colors set at 30 will be more than enough colors for this image trace in illustrator. go ahead and click trace on the bottom right of the window. note: depending on your image size and settings, this could be a time consuming process. Step 3 set up your live preview. select ‘preview’ in the bottom left for a live view, this will help you when toggling your settings. within the image trace menu, you can also open the ‘advanced’ arrow for settings, these all help to get your perfect results. step 4 will break down these settings for you.
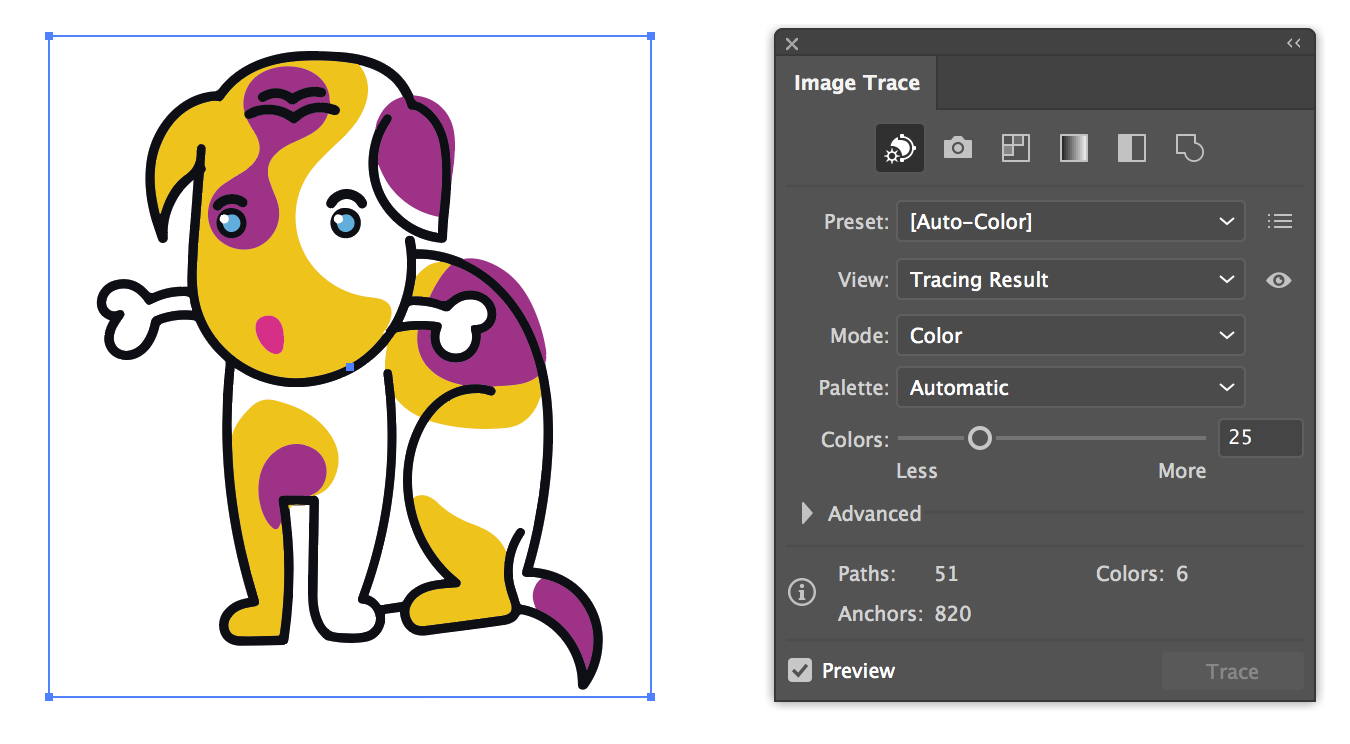
Efficiently Using Image Trace Feature In Adobe Illustrator Vectorzmedia

How To Image Trace On Adobe Illustrator

Comments are closed.