How To Stop Users Using The Same Pin On Windows 10 Enable Pin History

Remove Pin For A User Account In Windows 10 To enable or disable pin history using registry editor. 1 press the win r keys to open run, type regedit into run, and click tap on ok to open registry editor. 2 navigate to the key below in the left pane of registry editor. (see screenshot below) if you do not have the passportforwork key, then right click or press and hold on the microsoft. There are two methods by which one can enable or disable pin history on windows 11 10: using registry editor. using the group policy editor. open the registry editor. and navigate to the following.
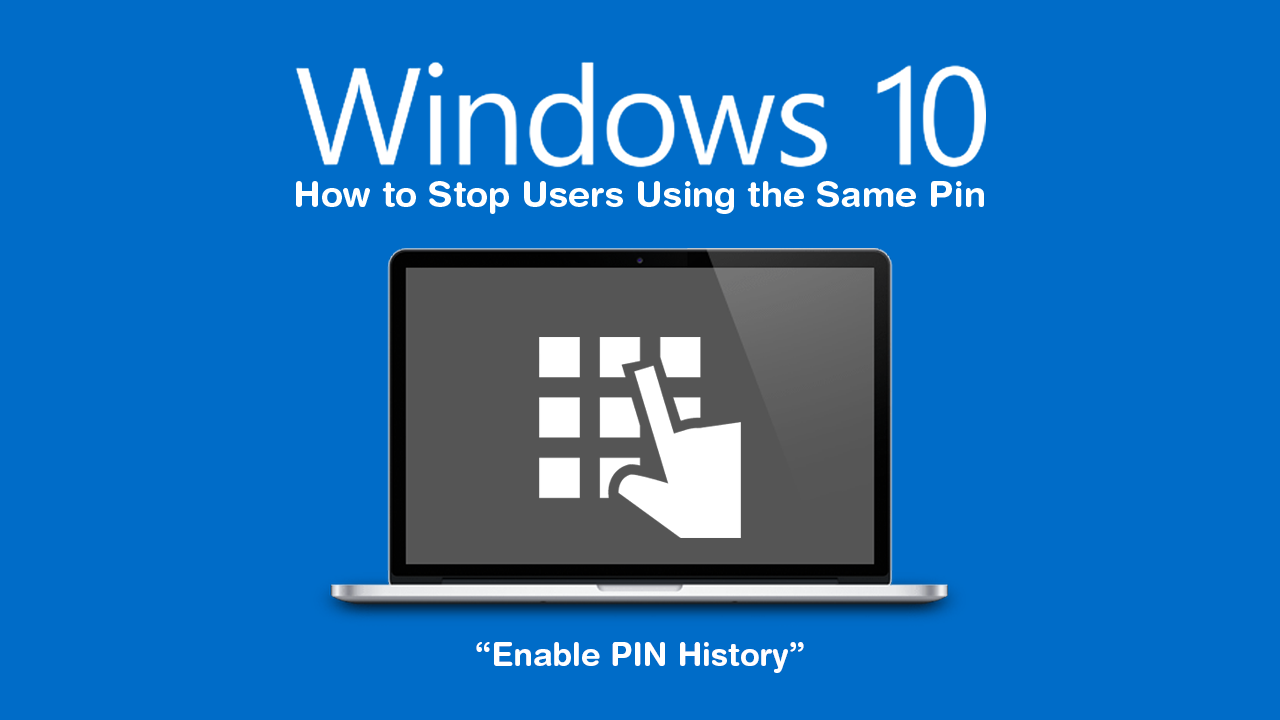
How To Stop Users Using The Same Pin On Windows 10 Enable Pin History To enable or disable pin history in windows 10, do the following. open the registry editor app. go to the following registry key. hkey local machine\software\policies\microsoft\passportforwork\pincomplexity. see how to go to a registry key with one click. note: if you don't have such a key in the registry, just create it. A) click tap on the download button below to download the file below, and go to step 4 below. disable domain users pin sign in.reg. 4 save the .reg file to your desktop. 5 double click tap on the downloaded .reg file to merge it. 6 when prompted, click tap on run, yes (uac), yes, and ok to approve the merge. This answer describes the process for disabling the pin requirement (win 10 pro required): run gpedit.msc. select local computer policy computer configuration administrative templates windows components windows hello for business. set the "use windows hello for business" policy to disabled, and click "apply". reboot. To enable pin history on windows 10, you’ll need to use the windows registry, which for some users can be a little tricky to navigate. if you aren’t confident using the registry editor make sure you create a restore point before continuing, this will allow you to revert to a working system state should you make a major mistake.

How To Remove Pin And Other Login Options On Windows 10 Tipsmake This answer describes the process for disabling the pin requirement (win 10 pro required): run gpedit.msc. select local computer policy computer configuration administrative templates windows components windows hello for business. set the "use windows hello for business" policy to disabled, and click "apply". reboot. To enable pin history on windows 10, you’ll need to use the windows registry, which for some users can be a little tricky to navigate. if you aren’t confident using the registry editor make sure you create a restore point before continuing, this will allow you to revert to a working system state should you make a major mistake. Enable pin history in windows 10 using group policy editor: press windows r to open the run command and type gpedit.msc and hit enter. this will open the local group policy editor. now navigate to the following path. computer configuration\administrative templates\system\pin complexity. from the right hand pane click on the pin complexity. The number of unusable past pins can be configured from 1 to 50. here’s how: double click the “history” group policy. pin usage history settings. select “enabled” and then enter a number for pins used in the past that are not allowed to be reused. prevent reuse of old pins. now click apply and ok.

How To Set Pin And Change User Pin In Windows 10 Remove User Pin In Enable pin history in windows 10 using group policy editor: press windows r to open the run command and type gpedit.msc and hit enter. this will open the local group policy editor. now navigate to the following path. computer configuration\administrative templates\system\pin complexity. from the right hand pane click on the pin complexity. The number of unusable past pins can be configured from 1 to 50. here’s how: double click the “history” group policy. pin usage history settings. select “enabled” and then enter a number for pins used in the past that are not allowed to be reused. prevent reuse of old pins. now click apply and ok.
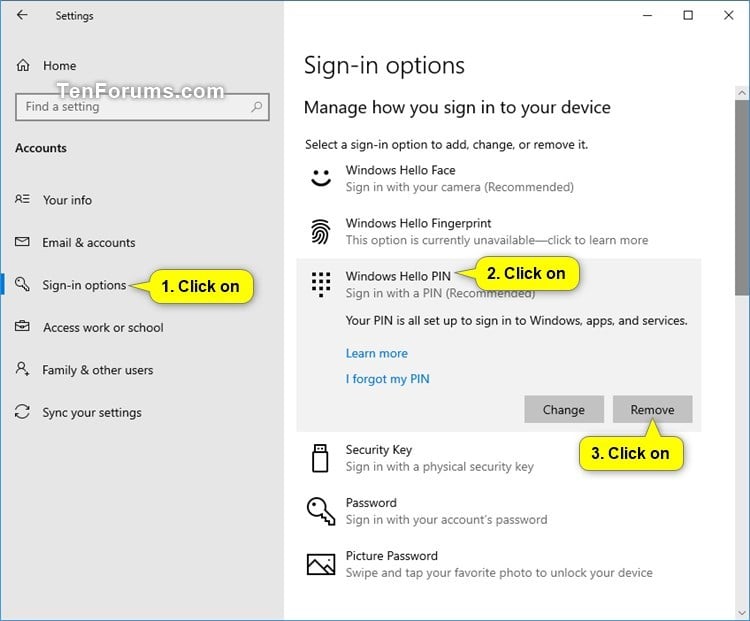
User Accounts Remove Pin From Your Account In Windows 10

Comments are closed.