How To Split Data Into Different Columns Using Flash Fill In Excel My
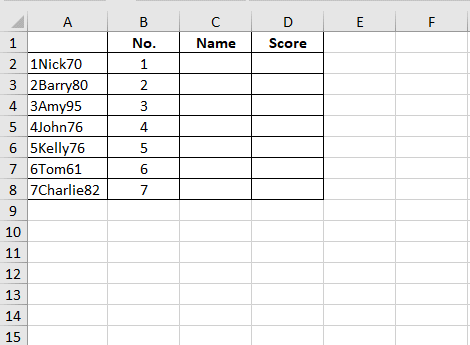
How To Split Data Into Different Columns Using Flash Fill In Excel My To split the data in column a to column b d separately, the first thing you should do is giving excel an example. enter the first data of the first row in b2, which is “ 1 “. put the cursor at the bottom right corner of b2 and drag your mouse to select all the cells in column b. thus you can auto fill the selected cells with fill handle. In our example, we'll split the first and last names listed in column a into two different columns, column b (last name) and column c (first name.) click the "data" tab at the top of the excel ribbon. click the "text to columns" button in the data tools section. in the convert text to columns wizard, select "delimited" and then click "next.".
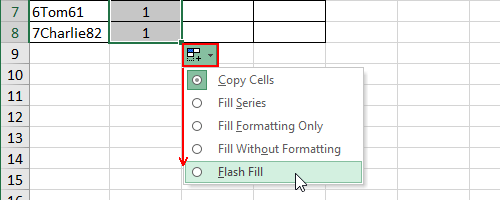
How To Split Data Into Different Columns Using Flash Fill In Excel My Click on data tools. select text to columns. the convert text to columns wizard will appear. choose the option that best describes your data (e.g., delimited or fixed width). click next. if you select delimited pick the delimiters (e.g., comma, space). preview your data in the data preview window. click next. Flash fill works with any data you need to split into more than one column, or you can simply use it to fill out data based on an example. flash fill typically starts working when it recognizes a pattern in your data. however, flash fill may not always start filling out your data. it works best when your data has some consistency. for example. Flash fill is an option on the data tab. or instead you can use the keyboard shortcut ctrl e. excel will fill the rest of the column with values that it thinks you want. in this case, it correctly pulls all of the first names out of the full name column. the same can be done with the last names as well. Let's say column a contains first names, column b has last names, and you want to fill column c with first and last names combined. if you establish a pattern by typing the full name in column c, excel's flash fill feature will fill in the rest for you based on the pattern you provide. enter the full name in cell c2, and press enter.
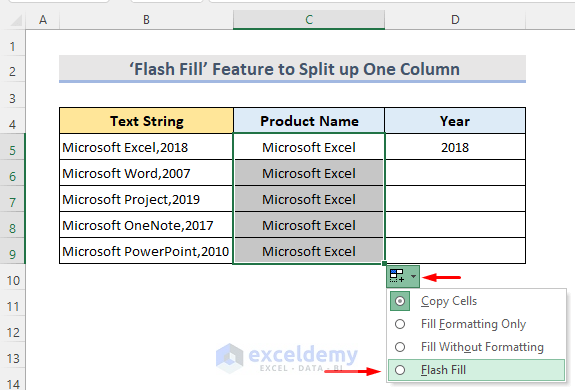
How To Split One Column Into Multiple Columns In Excel Flash fill is an option on the data tab. or instead you can use the keyboard shortcut ctrl e. excel will fill the rest of the column with values that it thinks you want. in this case, it correctly pulls all of the first names out of the full name column. the same can be done with the last names as well. Let's say column a contains first names, column b has last names, and you want to fill column c with first and last names combined. if you establish a pattern by typing the full name in column c, excel's flash fill feature will fill in the rest for you based on the pattern you provide. enter the full name in cell c2, and press enter. Select the cells you want to separate, and click the split text icon on the ablebits data tab, in the text group. on the add in's pane, configure the following options: select comma and space as the delimiters. select the treat consecutive delimiters as one check box. choose split to columns. Click the flash fill button on the data tab or press the ctrl e shortcut. excel flash fill options. when using flash fill in excel to automate data entry, the flash fill options button appears near the auto filled cells. clicking this button opens the menu that lets you do the following:.
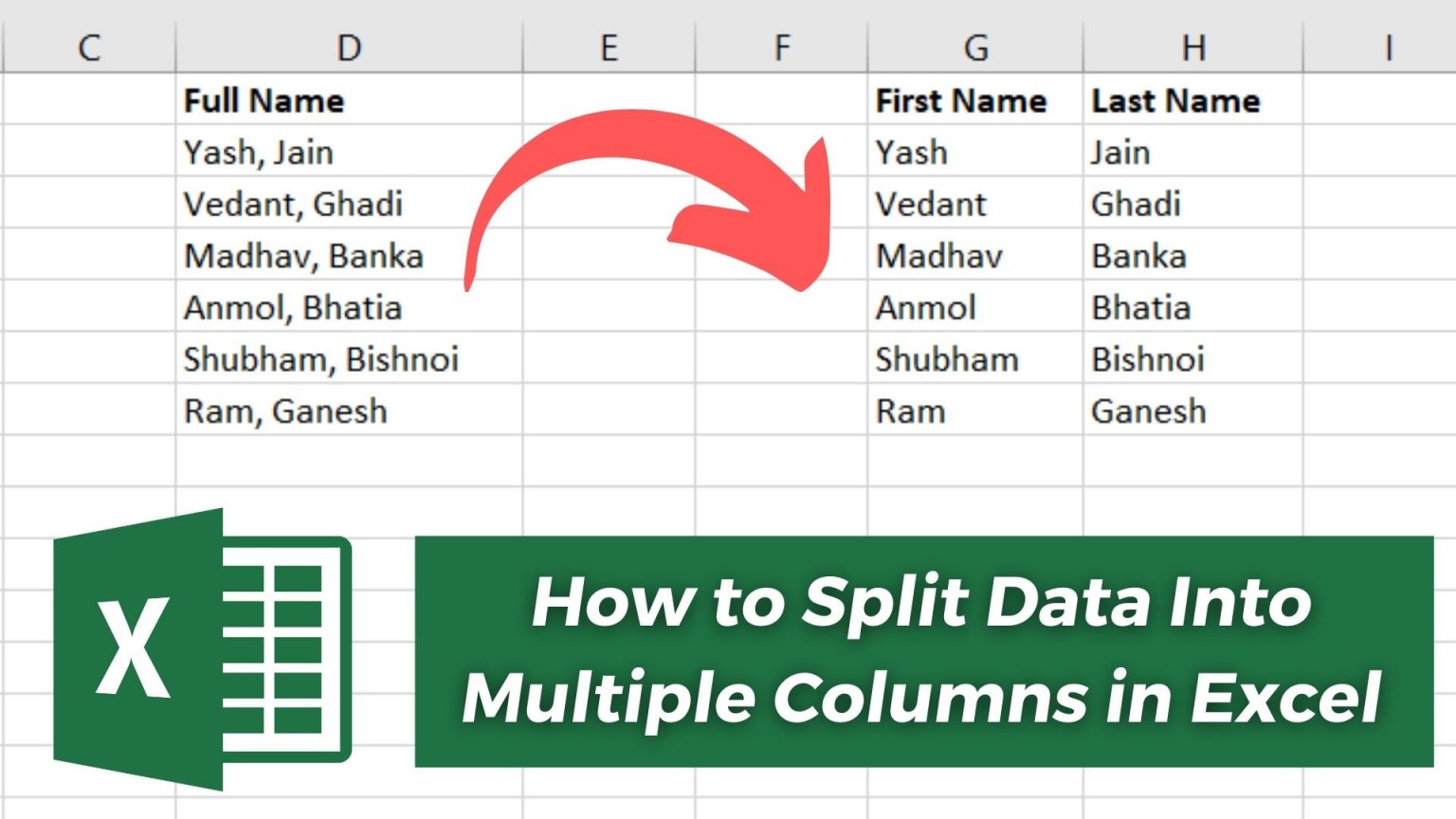
How To Split Data Into Multiple Columns In Microsoft Excel Select the cells you want to separate, and click the split text icon on the ablebits data tab, in the text group. on the add in's pane, configure the following options: select comma and space as the delimiters. select the treat consecutive delimiters as one check box. choose split to columns. Click the flash fill button on the data tab or press the ctrl e shortcut. excel flash fill options. when using flash fill in excel to automate data entry, the flash fill options button appears near the auto filled cells. clicking this button opens the menu that lets you do the following:.
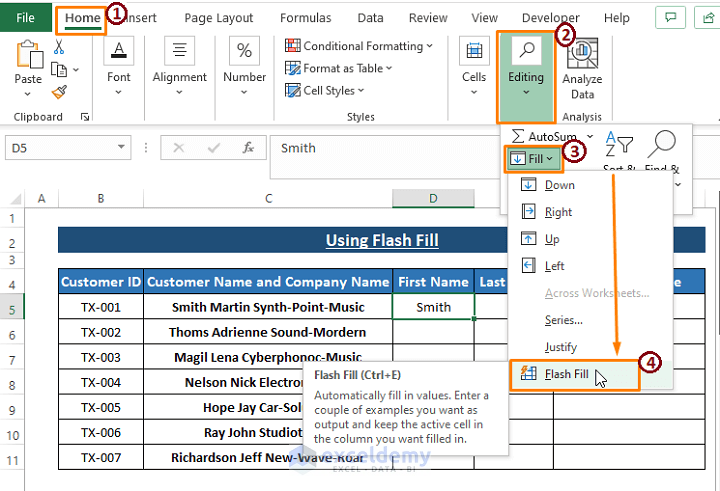
How To Split Data Into Multiple Columns In Excel 5 Methods Exceldemy

Comments are closed.