How To Set Up Multiple Monitors On Windows 11 Windows Central
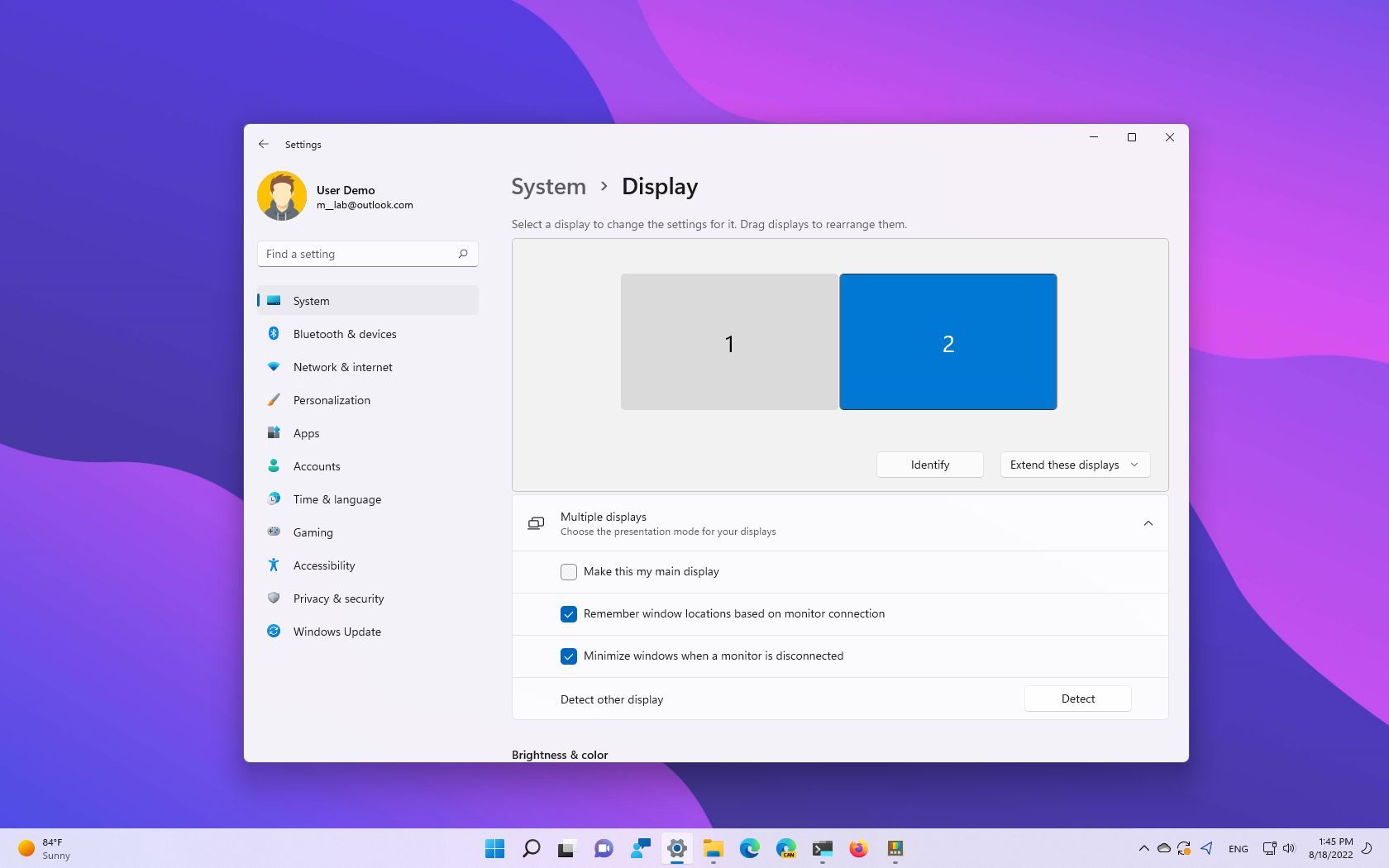
How To Set Up Multiple Monitors On Windows 11 Windows Central Open settings. click on system. click the display page on the right side. (image credit: future) confirm all the monitors are on the settings page. click the multiple displays settings. (optional. Connect to laptop display wirelessly. on the laptop, use these steps: open start. search for windows display and click the top result to open the app. (image credit: mauro huculak) once you.

How To Set Up Multiple Monitors On Windows 11 Windows Central Following the update, windows 11 supports having separate monitors set to different refresh rates depending on what appears on each screen. multi monitor setups make it easier to multitask at your. To adjust this behavior: select start > settings > system > display. scroll down and select multiple displays to expand that section. toggle the checkboxes based on your preferences: remember window locations based on monitor connection. minimize windows when a monitor is disconnected. To change this open the settings app via the start menu, or hit the keyboard shortcut windows key i. make sure "system" is selected in the left hand navigation pane (this is the default) and then click "display" in the main window. at the very top windows 11 will show your current monitor configuration as a set of icons. Step 2: open display settings. go to your desktop, right click, and select “display settings” from the context menu. this will bring up a window where you can manage all your display settings, including resolution, orientation, and monitor arrangement.
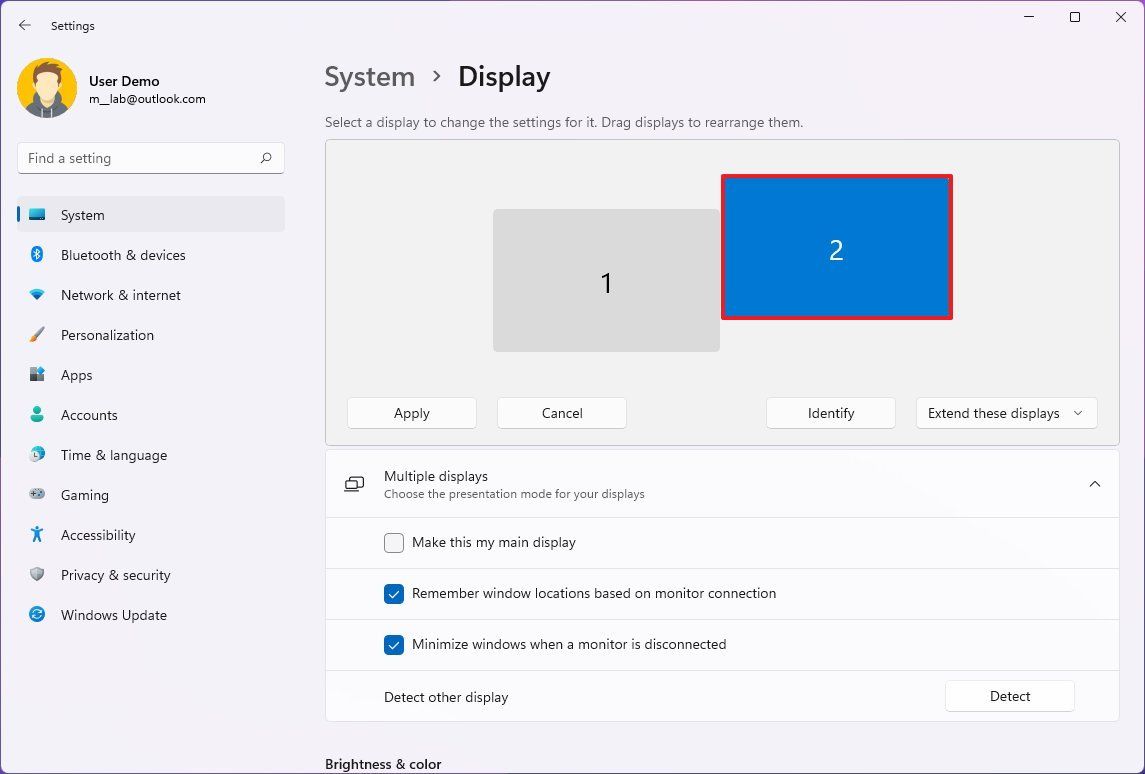
How To Set Up Multiple Monitors On Windows 11 Windows Central To change this open the settings app via the start menu, or hit the keyboard shortcut windows key i. make sure "system" is selected in the left hand navigation pane (this is the default) and then click "display" in the main window. at the very top windows 11 will show your current monitor configuration as a set of icons. Step 2: open display settings. go to your desktop, right click, and select “display settings” from the context menu. this will bring up a window where you can manage all your display settings, including resolution, orientation, and monitor arrangement. Step 1: connect your monitors to your computer. ensure both monitors are securely connected to your computer using the appropriate cables (hdmi, displayport, vga, etc.). once you have both monitors connected, turn them on. your computer should recognize the new monitors automatically. if you have trouble, double check the connections and ensure. Under system , select display . your pc should automatically detect your monitors and show your desktop. if you don't see the monitors, select multiple displays , then detect. use the dropdown list next to the image of your desktop to choose how your screen will project across your displays. once you've chosen your setup, select apply.

How To Set Up Multiple Monitors On Windows 11 Windows Central Step 1: connect your monitors to your computer. ensure both monitors are securely connected to your computer using the appropriate cables (hdmi, displayport, vga, etc.). once you have both monitors connected, turn them on. your computer should recognize the new monitors automatically. if you have trouble, double check the connections and ensure. Under system , select display . your pc should automatically detect your monitors and show your desktop. if you don't see the monitors, select multiple displays , then detect. use the dropdown list next to the image of your desktop to choose how your screen will project across your displays. once you've chosen your setup, select apply.

How To Set Up Multiple Monitors On Windows 11 Windows Central

How To Set Up Multiple Monitors On Windows 11 Windows Central

Comments are closed.