How To Schedule Email In Microsoft Outlook
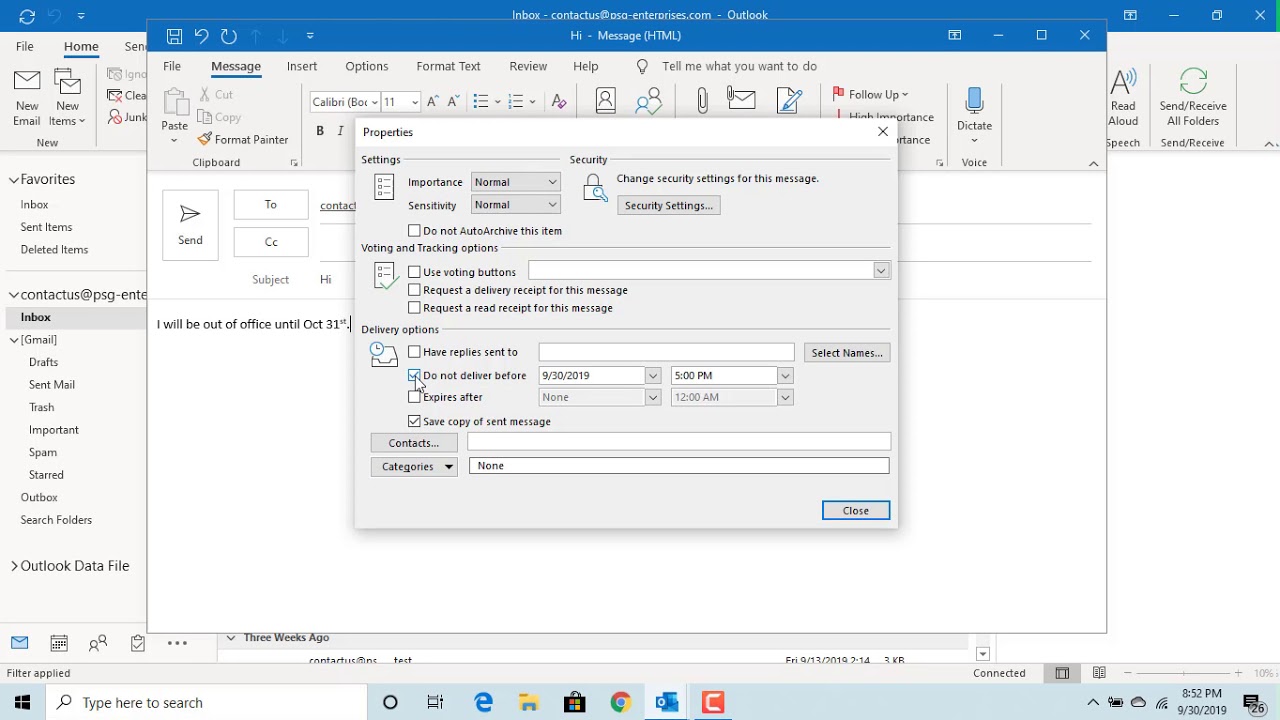
How To Schedule An Email In Outlook Office 365 Youtube While composing a message, select the dropdown next to send and select schedule send. select one of the default options, then select send or choose a custom time and then select send. after you select send, the message remains in the draft folder until the delivery time. send the message immediately. if you decide later that you want to send. Set the date and time you want your mail to be sent, and click the close button. and that's all there is to it. send your message, and it will sit in your outbox until the date and time you chose. outlook will then send the message. an important thing to remember: outlook can only send emails when it's open. if the date and time you've chosen.
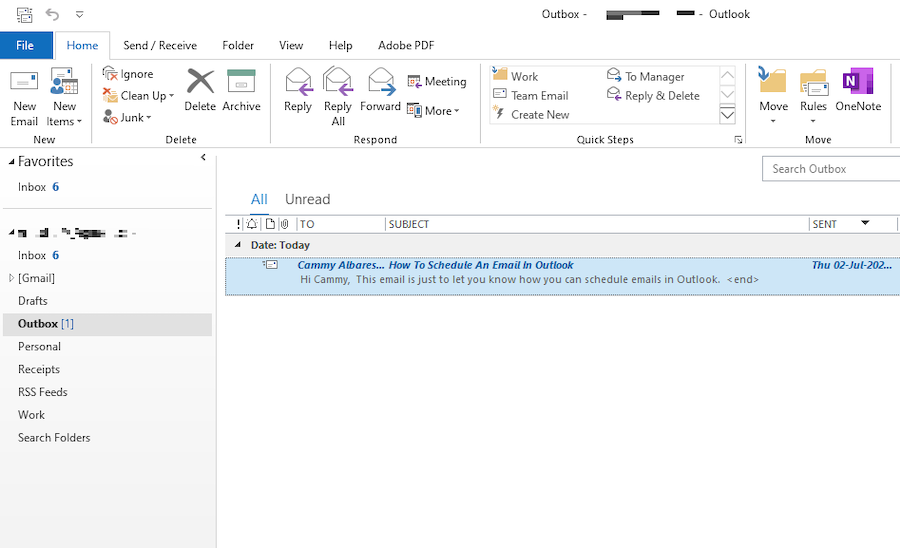
How To Schedule Email In Outlook In 2020 Click “yes”. in the step 1: select actions list, select the “defer delivery by a number of minutes” check box. the action is added to the step 2 box. to define how many minutes to delay sending all email messages, click the “a number of” link under step 2. on the deferred delivery dialog box, enter the number of minutes to delay. Go to the "outbox" folder in the left panel and open the message. click the more options icon (the arrow) in the "tags" section. uncheck the "do not deliver before" check box. click close to close the "properties" window. click send in the email composition window to send the message. method 2. Desktop: compose your email, then go to options > three dots > delay delivery > do not deliver before. website: select the arrow next to the send button, then select schedule send. app: tap the three dots after you write the email, then tap schedule send. this article explains how to schedule emails in microsoft outlook. To use schedule send suggestions. select schedule send within the suggestion. after you select schedule send, an insight opens to the right of your message confirming that date and time. to: keep the suggested date and time, press send within the email. change when the recipient will get your email, use the date and time boxes in the insight to.
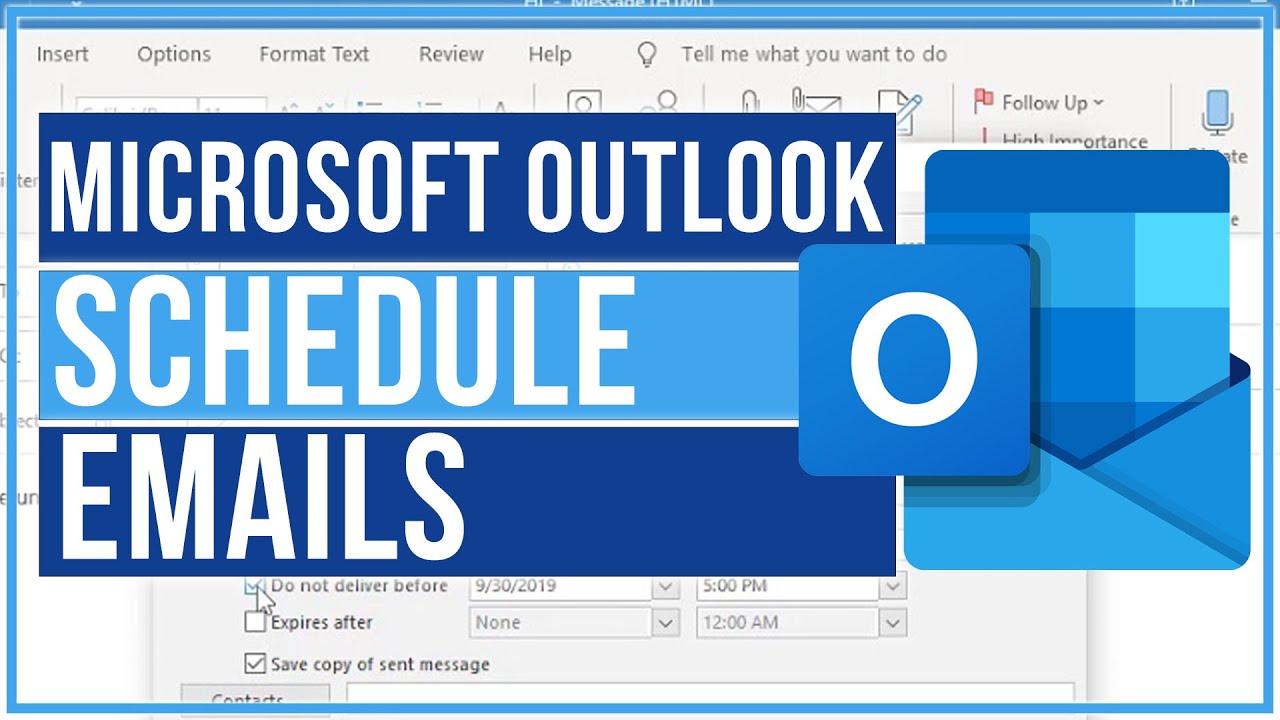
How To Schedule An Email In Microsoft Outlook Think Tutorial Desktop: compose your email, then go to options > three dots > delay delivery > do not deliver before. website: select the arrow next to the send button, then select schedule send. app: tap the three dots after you write the email, then tap schedule send. this article explains how to schedule emails in microsoft outlook. To use schedule send suggestions. select schedule send within the suggestion. after you select schedule send, an insight opens to the right of your message confirming that date and time. to: keep the suggested date and time, press send within the email. change when the recipient will get your email, use the date and time boxes in the insight to. Go to file > manage rules & alerts. select new rule from the the email rules tab. select apply rule on messages i send, then select next. to apply a delay send to all messages, clear all the checkboxes, then select next. select yes to apply the rule to all sent messages. select the box next to defer delivery by a number of minutes. Step 5: hit “send”. once you’ve set the date and time, hit “send” to schedule your email. your email will remain in the outbox folder until the specified delivery time. when the time comes, outlook will automatically send the email for you. after completing these steps, your email will be scheduled to send at the time you selected.

Comments are closed.