How To Remove The Background From A Portrait In Luminar Neo
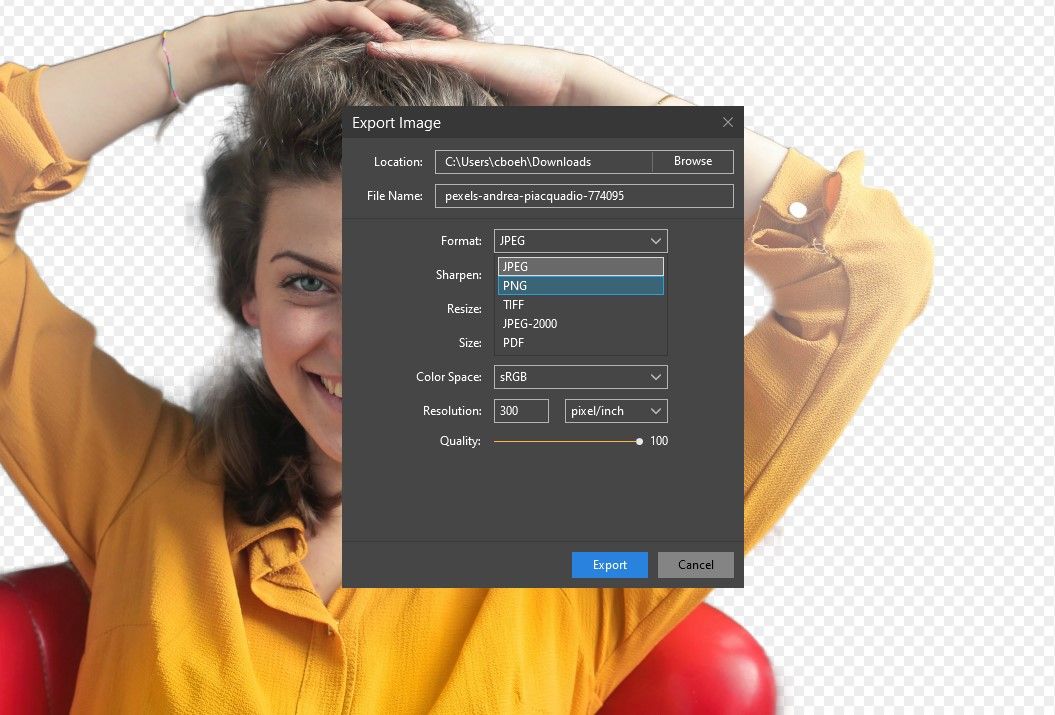
How To Remove The Background From A Portrait In Luminar Neo Today's episode will show you how to use the portrait background removal tool in luminar neo. this new feature lets you select a human in your photo and auto. Removing the background from a portrait can be done manually or with the help of ai. when removing the background manually, you need to mask the main subject. when using an ai tool such as luminar neo’s portrait background removal ai, you can simply select the subject that the ai has detected, removing it with a click.
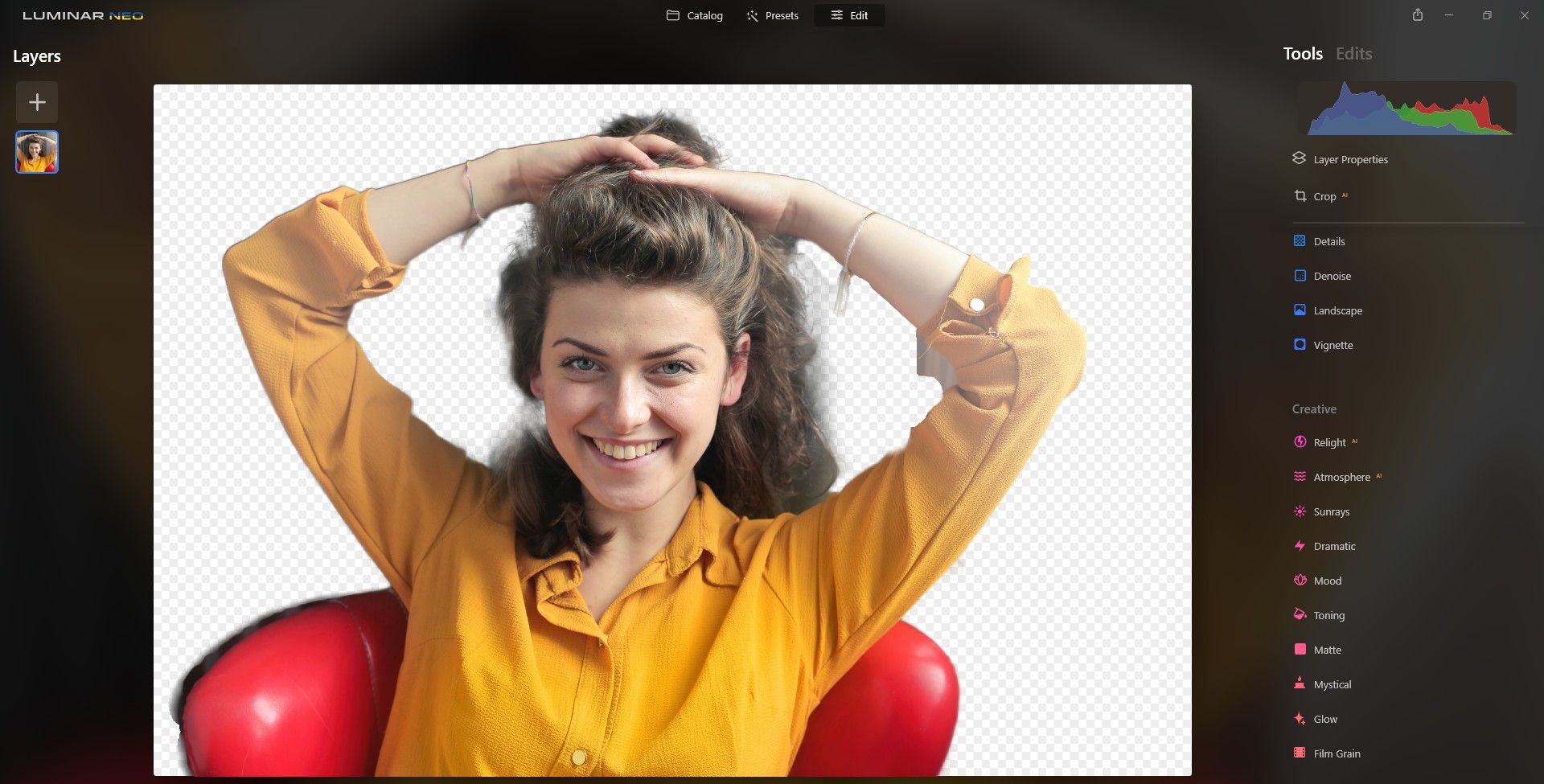
How To Remove The Background From A Portrait In Luminar Neo 🔥 how to edit portraits with luminar neo in 6 easy steps 👉 youtu.be 3smkghkmhuwlearn how to successfully use the new luminar neo portrait backgroun. Select the portrait image in the catalog module. open it in the edit module (e) navigate to the top of the main toolbar (right side of the screen) and open the layer properties by clicking on its name or the white arrow next to it. select the masking tab on the top of the tool. select the portrait background removal option at the bottom of the. Choose the image you wish to remove the background from. luminar neo’s background removal tool works for a wide range of images, from portrait photos to landscapes and cityscapes. to begin, head over to the luminar neo catalog, then select the image you wish to remove the background from. once you’ve done this, move across to the edit tab. Although small, we should remove the bits of brown background pixels that remain. to do this, click on the refinements brush dropdown menu. luminar neo will automatically display three active masks on the image. the blue mask represents the background; the checkered white section represents the transition, and the brown mask represents the object.
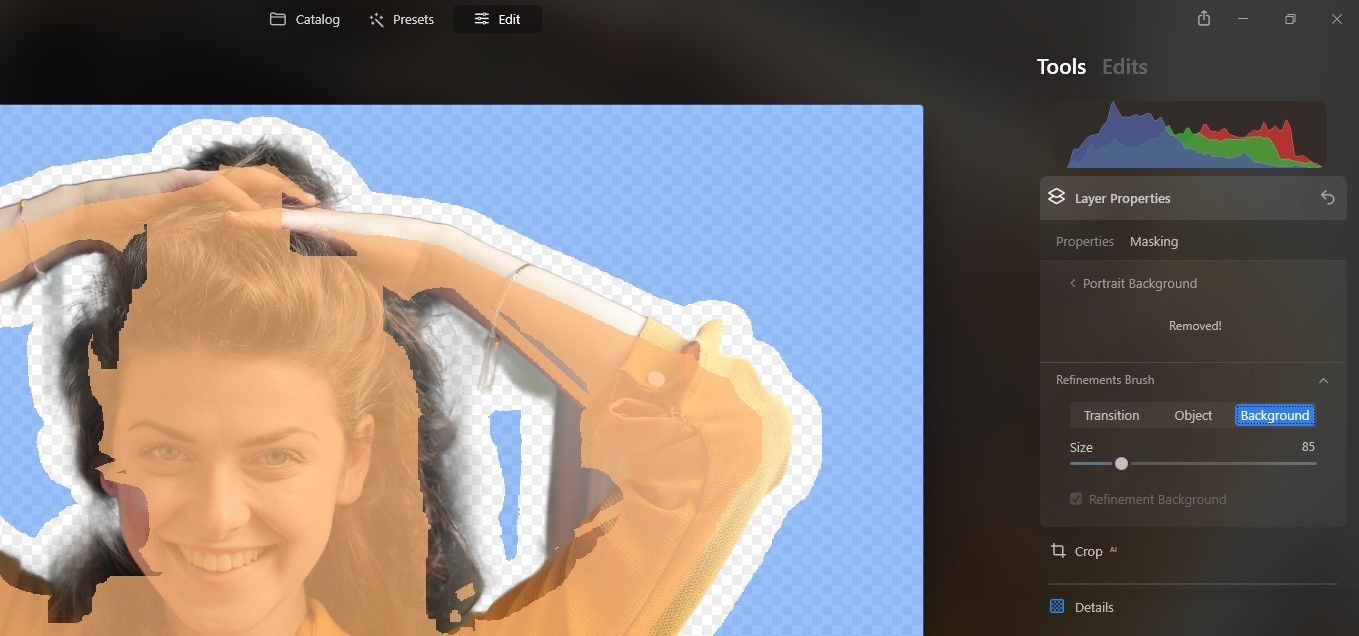
How To Remove The Background From A Portrait In Luminar Neo Choose the image you wish to remove the background from. luminar neo’s background removal tool works for a wide range of images, from portrait photos to landscapes and cityscapes. to begin, head over to the luminar neo catalog, then select the image you wish to remove the background from. once you’ve done this, move across to the edit tab. Although small, we should remove the bits of brown background pixels that remain. to do this, click on the refinements brush dropdown menu. luminar neo will automatically display three active masks on the image. the blue mask represents the background; the checkered white section represents the transition, and the brown mask represents the object. Learn how to remove and replace portrait backgrounds using luminar neo in this tutorial. From the edit bar located at the right of your screen, select “layer properties” then “masking” then “background removal ai.”. this will enable us to select our subject. select your subject. once you’ve done that you should see your subject highlighted in red. if you do, select the button that says “remove” and abracadabra.
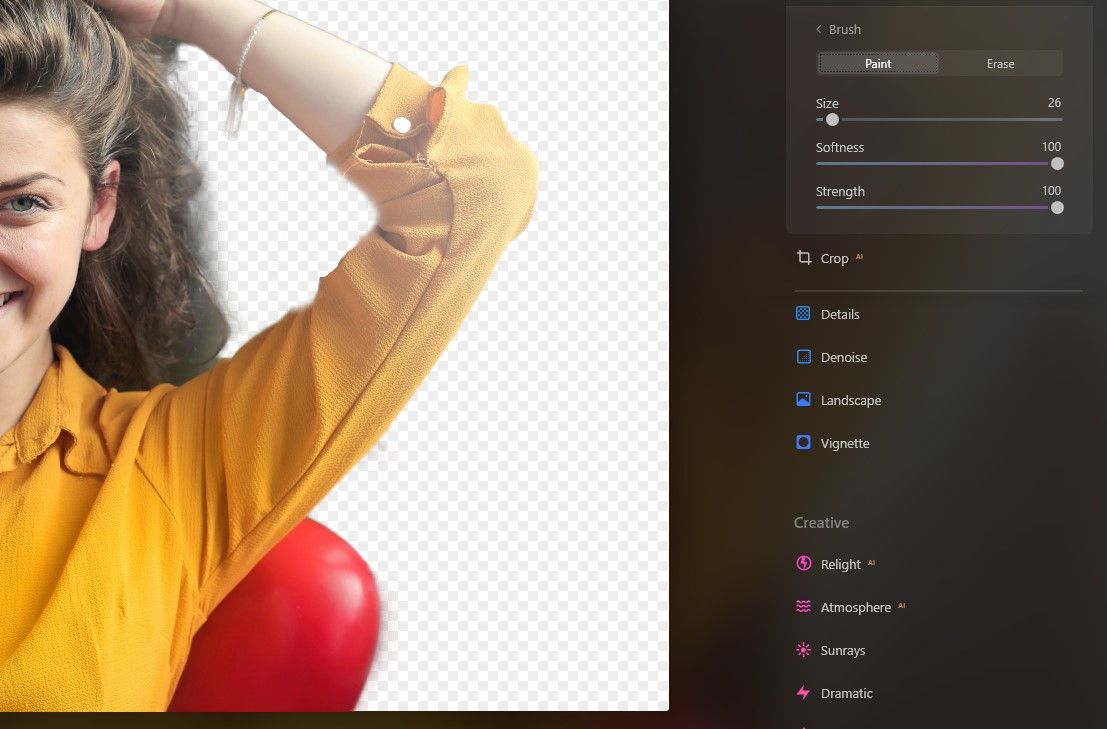
How To Remove The Background From A Portrait In Luminar Neo Learn how to remove and replace portrait backgrounds using luminar neo in this tutorial. From the edit bar located at the right of your screen, select “layer properties” then “masking” then “background removal ai.”. this will enable us to select our subject. select your subject. once you’ve done that you should see your subject highlighted in red. if you do, select the button that says “remove” and abracadabra.
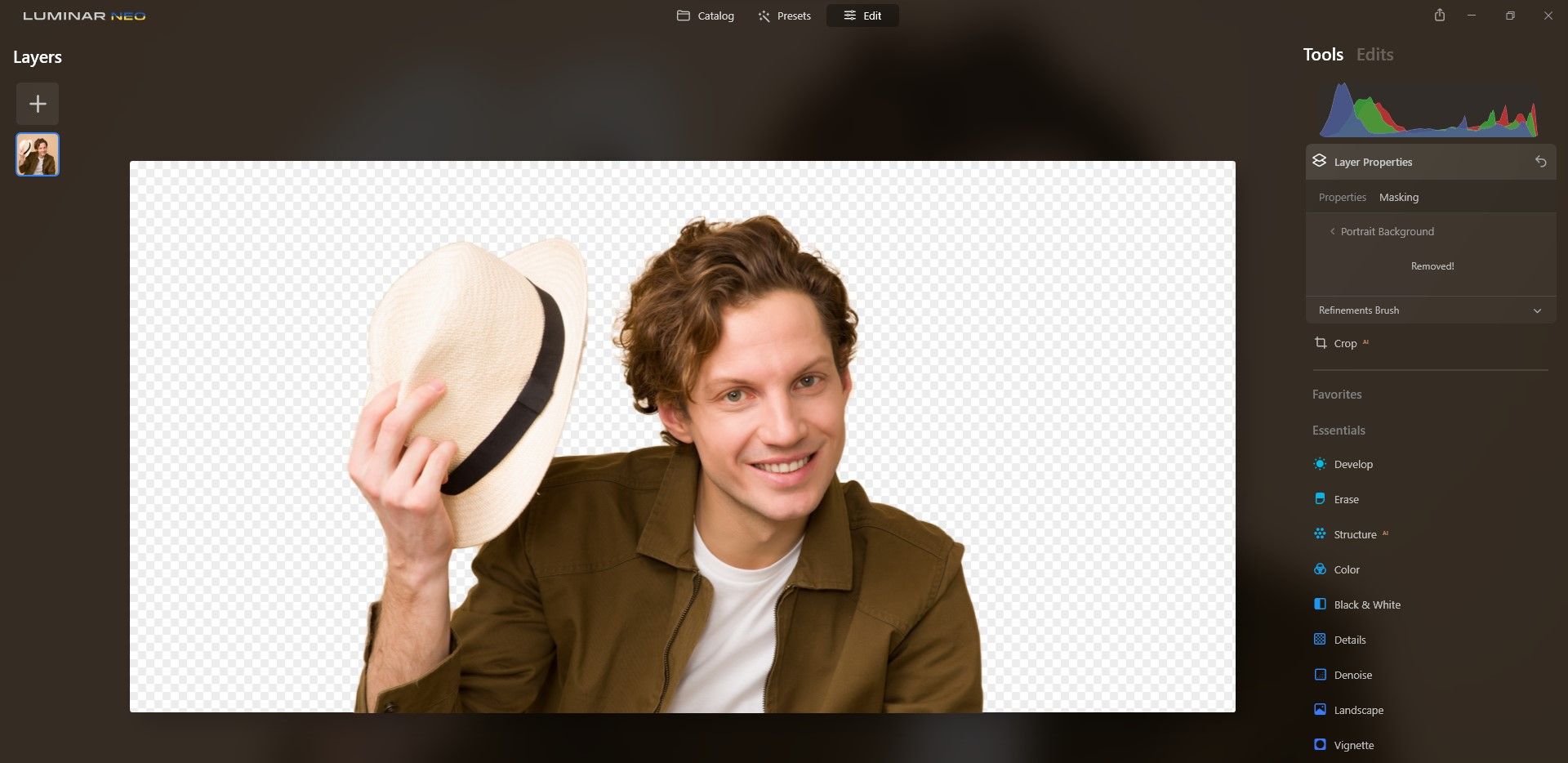
How To Remove The Background From A Portrait In Luminar Neo

How To Remove The Background From A Portrait In Luminar Neo

Comments are closed.