How To Remove Red Eye In Photoshop In Less Than 5 Minutes

How To Remove Red Eye In Photoshop Quick Easy Tutorial Mars Tech At the bottom of the side tab, select the red eye tool. the red eye tool is identifiable by the plus and eye shaped symbols. locate the top of the workspace. set the pupil size to 50% and darken amount to 50%. now, click and drag the mouse to form a square around the pupil. position the square so the pupil is in the center. Step 1: select the red eye removal tool. step 2: adjust the pupil size and darken amount settings as desired. step 3: click and drag to create a rectangular marquee around each eye. you’ve just removed red eyes in photoshop! this is definitely the fastest way to do it, but it’s not necessarily the best way. depending on the amount and.

How To Remove Red Eye In Photoshop Photoshop Tutorial Removing Red How to remove red eye in photoshop | quick & easy tutorial|| mars techdescription:in this tutorial, we'll show you how to quickly and easily remove red eye f. The symbol looks like a half white, half black circle. click on the adjustment layer symbol and select channel mixer. the channel mixer allows you to individually adjust the red, green, and blue values of an image. since we want to get rid of the red, make the red channel 0%, green 50%, blue 50%. Step 3. here's where most people make a mistake. i've even seen this mistake in popular photoshop books. do not select the pupils. instead, make a selection of the entire eye. this will give you much better results typically without any further adjustments. photoshop uses ai and machine learning to find the pupil. It’s the simplest way to fix red eye. open the image you want to edit in photoshop, and duplicate the background to a new layer by pressing control j on your keyboard (or command j on a mac). you should never modify the pixels in the original image or on the background layer in photoshop. select the red eye tool from the sidebar.

How To Remove Red Eye In Photoshop In Less Than 5 Minutes Step 3. here's where most people make a mistake. i've even seen this mistake in popular photoshop books. do not select the pupils. instead, make a selection of the entire eye. this will give you much better results typically without any further adjustments. photoshop uses ai and machine learning to find the pupil. It’s the simplest way to fix red eye. open the image you want to edit in photoshop, and duplicate the background to a new layer by pressing control j on your keyboard (or command j on a mac). you should never modify the pixels in the original image or on the background layer in photoshop. select the red eye tool from the sidebar. Step 2: selecting the red eye tool. the red eye tool is located in the toolbar, which should appear down the left side of your screen. from the toolbar, you will have to first click on the spot healing tool (as shown in the screenshot below). clicking on this will open up for you a menu, from which we’ll select the red eye tool. The darken amount setting will change how dark the red area becomes. sometimes just clicking a red eye will not make the entire red area dark. you can also click and drag using the red eye tool to indicate the entire area that contains red. try selecting an area if just clicking the red eye does not work correctly.
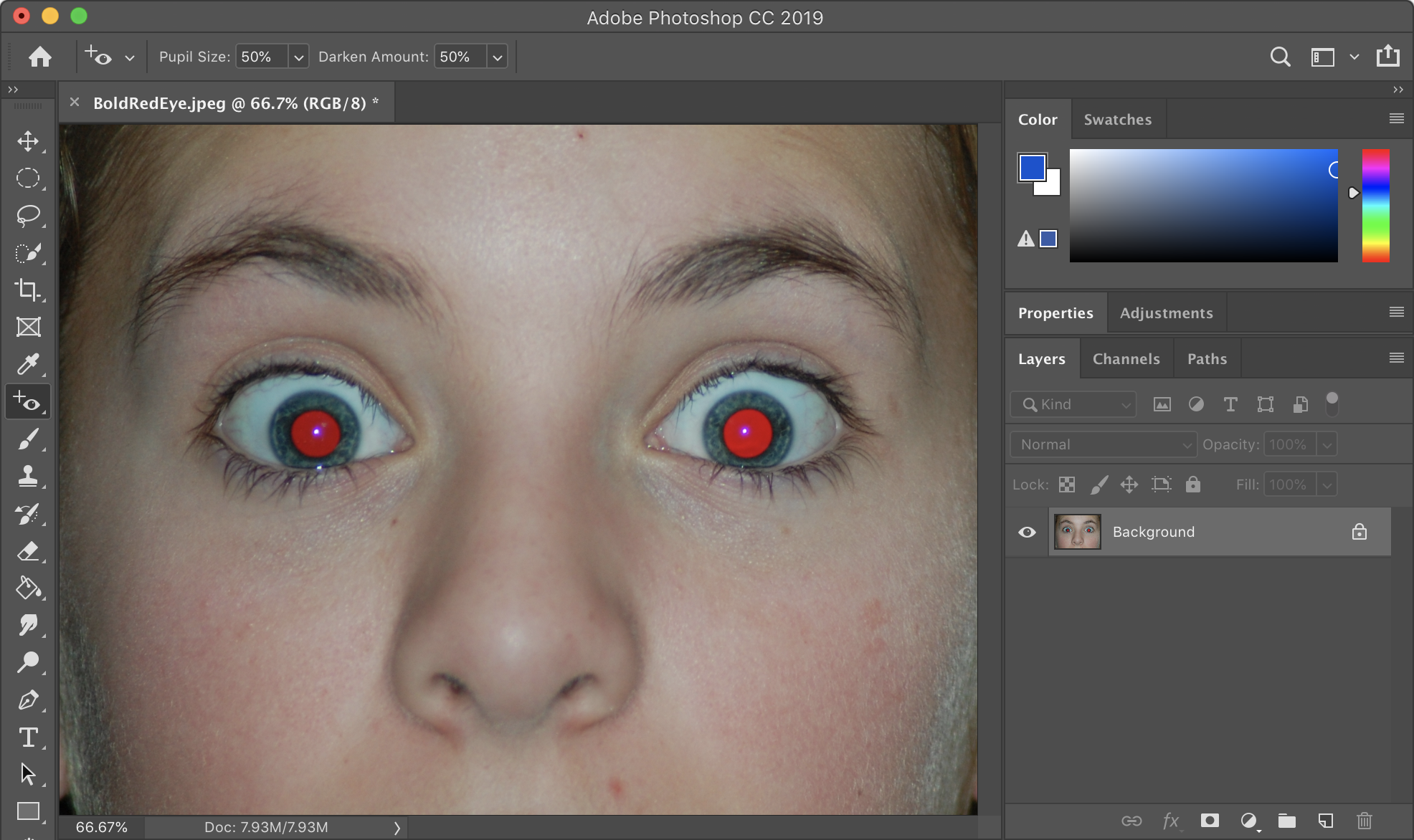
How To Fix Red Eye Use Photoshop Cc To Remove Red Eye From Pictures Step 2: selecting the red eye tool. the red eye tool is located in the toolbar, which should appear down the left side of your screen. from the toolbar, you will have to first click on the spot healing tool (as shown in the screenshot below). clicking on this will open up for you a menu, from which we’ll select the red eye tool. The darken amount setting will change how dark the red area becomes. sometimes just clicking a red eye will not make the entire red area dark. you can also click and drag using the red eye tool to indicate the entire area that contains red. try selecting an area if just clicking the red eye does not work correctly.

Comments are closed.