How To Remove Background In Photoshop Perfectly At Cristobal Walter Blog

How To Remove Background In Photoshop Perfectly At Cristobal Walter Blog Open your image in photoshop. go to the layers panel (right hand side) and press ctrl j or command j (macos) to duplicate the current layer. go to the properties panel (above the layers panel) and click remove background under quick actions. if you can’t find the properties panel, click window on the menu bar and select properties. For the final step, go to the quick actions panel and click on the remove background button, which should then finalize the process of removing the background in photoshop. click on the ‚remove background‘ button on the right hand side zooming in on the photoshop remove background button under quick actions 2. remove.bg ’s photoshop.

How To Remove Background In Photoshop Perfectly At Cristobal Walter Blog Locate quick actions in the properties panel, and choose the remove background option. to locate the properties panel, click on the two arrowed icon at the top right hand corner of the canvas window or go to windows > properties. when you click remove background, photoshop will instantly remove the background. Option 1: the remove background button. starting with the most simple tool, the remove background button does just that — it removes the background of your image with one click. it simplifies the process of selecting and removing the background by making a selection, adding it onto a layer mask, and cutting out the image all at once. In the discover panel, navigate to the browse > quick actions and select remove background. click the apply button to remove the background from your photo and have them ready to use in your composites. (optional) to try on a different layer, select the one you want from the layers panel and click refresh to resume. click the revert button to. Step 1 – select the background eraser tool. this tool works by sampling the color from the image. basically, it samples the colors to erase them and then it erases those pixels by matching them with the sampled color. whenever you click on the image to erase its parts this is when it samples the colors to erase.

How To Remove Background In Photoshop Perfectly At Cristobal Walter Blog In the discover panel, navigate to the browse > quick actions and select remove background. click the apply button to remove the background from your photo and have them ready to use in your composites. (optional) to try on a different layer, select the one you want from the layers panel and click refresh to resume. click the revert button to. Step 1 – select the background eraser tool. this tool works by sampling the color from the image. basically, it samples the colors to erase them and then it erases those pixels by matching them with the sampled color. whenever you click on the image to erase its parts this is when it samples the colors to erase. 1. remove a background in photoshop with photoshop’s new remove tool, powered by ai. 2. remove a background in photoshop with the object selection tool. 3. remove background in photoshop with. Press backspace (windows) or delete (mac) to get rid of the background in your photo. removing the background leaves empty pixels around your subject. to get rid of these pixels, click image > trim in photoshop's menu bar. in the "trim" window, select the "transparent pixels" option.
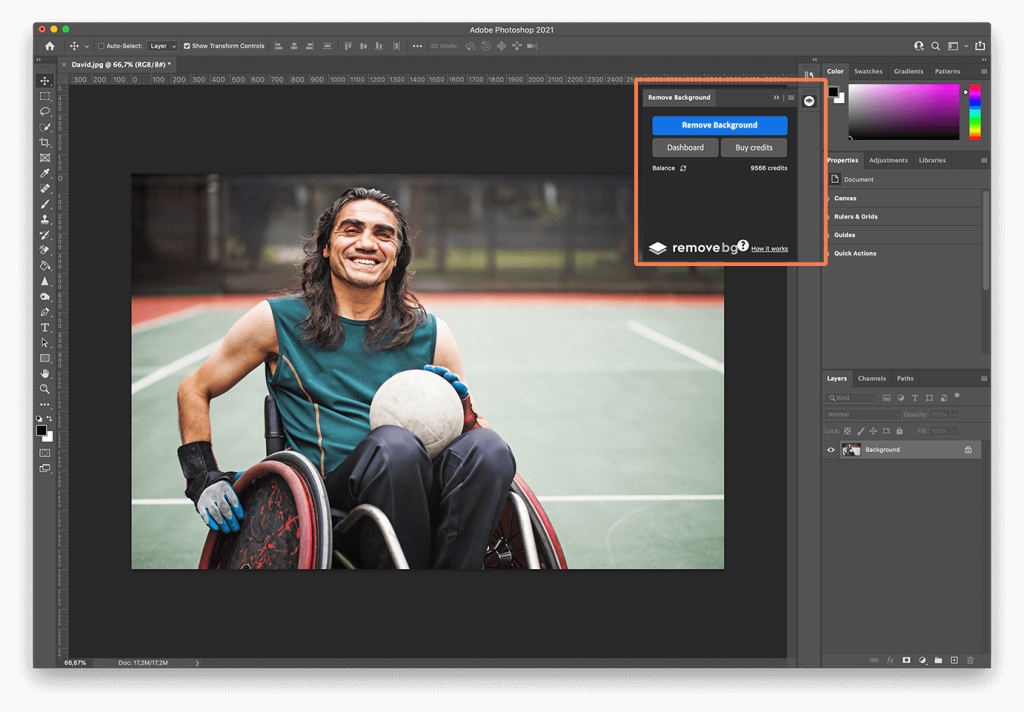
How To Remove Background In Photoshop Perfectly At Cristobal Walter Blog 1. remove a background in photoshop with photoshop’s new remove tool, powered by ai. 2. remove a background in photoshop with the object selection tool. 3. remove background in photoshop with. Press backspace (windows) or delete (mac) to get rid of the background in your photo. removing the background leaves empty pixels around your subject. to get rid of these pixels, click image > trim in photoshop's menu bar. in the "trim" window, select the "transparent pixels" option.

Comments are closed.