How To Master Your Lightroom Workflow For Faster Editing
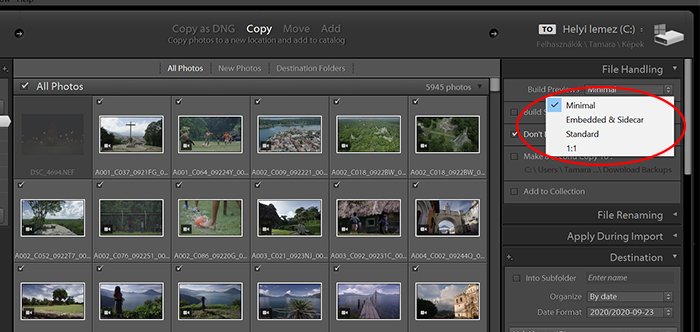
How To Master Your Lightroom Workflow For Faster Editing Let’s get started setting up lightroom for success. 1. importing images into lightroom. whether you’re connecting your camera via a cable or putting a memory card into a card reader, the first stage of bringing your photos into lightroom is your first opportunity to take control over how your photographs are organized. 8. use import presets. the preset functionality is a foundation of lightroom. the program uses nine different types of presets (develop presets, metadata presets, filter presets, export presets, etc.) in various areas to help photographers speed up and automate the entire editing process.
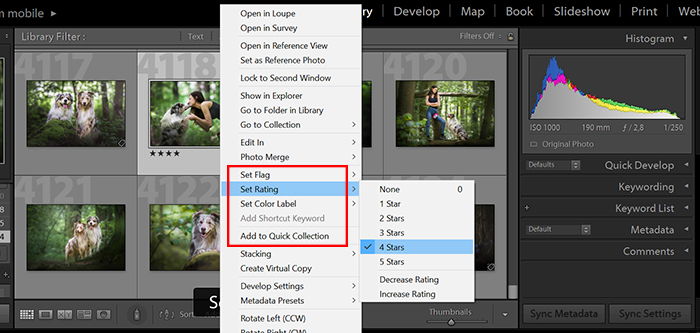
How To Master Your Lightroom Workflow For Faster Editing 2. sync settings across multiple images. if you’ve spent time editing multiple similar images in lightroom, particularly from an event or photo session with clients, you have no doubt found the copy paste settings option to be useful. right click on any image in the develop module and choose settings>copy settings. Tone curve – 9:20. color adjustment – 10:00. autumn colors – 10:24. polarization effect – 10:41. alt click split toning – 11:09. sharpening mask – 11:33. auto straighten photo – 12:. Switch over to the develop module and begin editing the images. most of your edits will happen in the basic menu of the module, (white balance, exposure, contrast, vibrance, clarity, etc.). during this process, you can also apply any lightroom presets. be sure to take advantage of sync and previous buttons. Step 1: make global adjustments to the first photo. in the develop module, pick the first photo in your batch and make the following adjustments to make it look its best. remember there are no rules with the sliders other than a little goes a long way. just go with your gut. and if you’re not sure what a slider does, just take it to one.
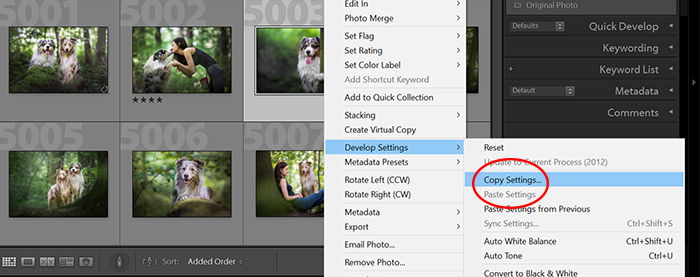
How To Master Your Lightroom Workflow For Faster Editing Switch over to the develop module and begin editing the images. most of your edits will happen in the basic menu of the module, (white balance, exposure, contrast, vibrance, clarity, etc.). during this process, you can also apply any lightroom presets. be sure to take advantage of sync and previous buttons. Step 1: make global adjustments to the first photo. in the develop module, pick the first photo in your batch and make the following adjustments to make it look its best. remember there are no rules with the sliders other than a little goes a long way. just go with your gut. and if you’re not sure what a slider does, just take it to one. Windows: ctrl shift c ctrl shift v. macos: command shift c command shift v. sync settings bypassing synchronize settings dialog box. cut out a step by copying and pasting. You can spend days and days editing and sorting through photos in lightroom, and that’s why today i’m going to give you tips on saving time in the photo editing workflow. besides things like learning to use shortcuts, here are 7 steps for a faster and more productive lightroom editing experience. #1. get it right in camera first.
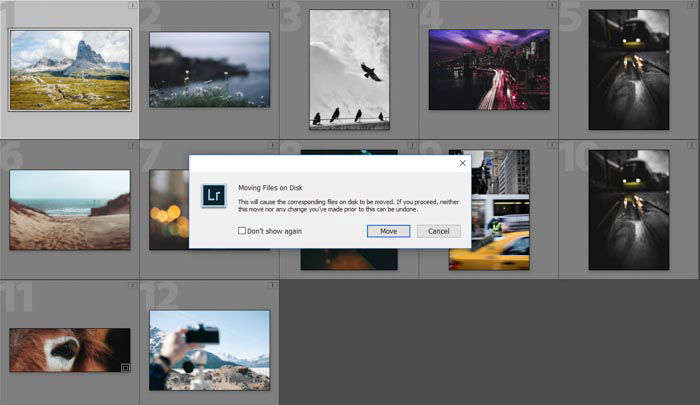
How To Master Your Lightroom Workflow For Faster Editing Windows: ctrl shift c ctrl shift v. macos: command shift c command shift v. sync settings bypassing synchronize settings dialog box. cut out a step by copying and pasting. You can spend days and days editing and sorting through photos in lightroom, and that’s why today i’m going to give you tips on saving time in the photo editing workflow. besides things like learning to use shortcuts, here are 7 steps for a faster and more productive lightroom editing experience. #1. get it right in camera first.
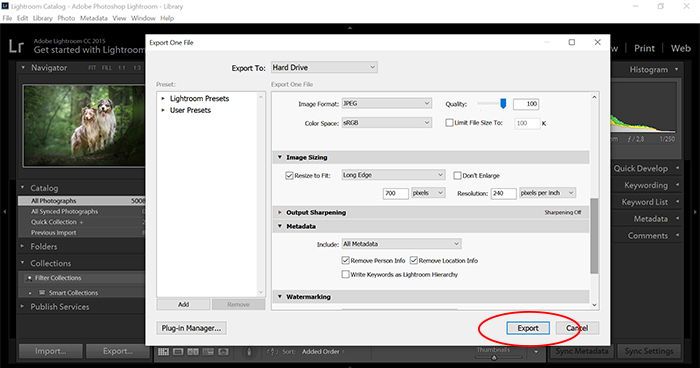
How To Master Your Lightroom Workflow For Faster Editing

Comments are closed.