How To Make Gantt Chart In Excel Step By Step Guidance And Templates
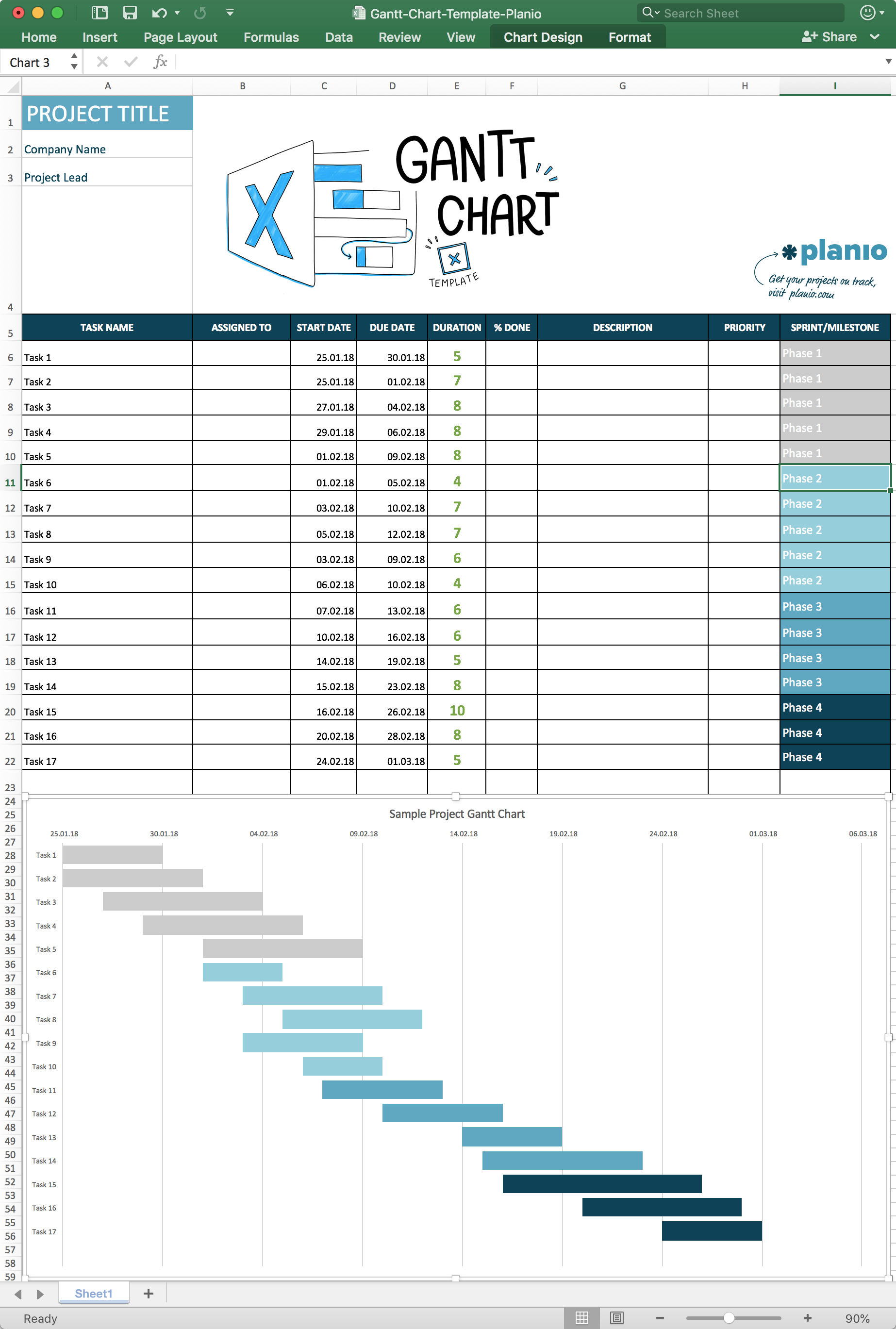
How To Create A Gantt Chart In Excel Free Template And Instructions Now that our data is all set to go, let’s create a gantt chart. to do that: select all the data. click the insert column or bar chart option from the insert tab on ribbon. select stacked bar from 2 d bar. chart will appear on the microsoft excel worksheet as: it’s beginning to look like a gant chart already 📈. Duration = end date start date 1. 2. make a standard excel bar chart based on start date. you begin making your gantt chart in excel by setting up a usual stacked bar chart. select a range of your start dates with the column header, it's b1:b11 in our case.

How To Make A Gantt Chart In Excel With Templates Clickup The first thing you’ll need to do is to select the “start (date)” column and then click on insert and select the stacked bar chart from the graph menu, as shown in the image below. 3. add data to your excel gantt chart. right click the stacked bar chart and then click on “select data” from the dropdown list. From the excel ribbon, select the insert tab. in the charts section of the ribbon, drop down the bar chart selection menu. then select stacked bar, which will insert a large blank white chart space onto your excel worksheet (do not select 100% stacked bar). 3. add the start dates of your tasks to the gantt chart. Select the data for your chart and go to the insert tab. click the insert column or bar chart drop down box and select stacked bar below 2 d or 3 d, depending on your preference. when the chart appears, you'll make a few adjustments to make its appearance better match that of a gantt chart. first, you'll want to change the order of the tasks on. Step 3: create a stacked bar chart. with your data in place, it’s time to insert a stacked bar chart from excel’s insert menu. after selecting your data, go to the insert tab, click on ‘bar chart,’ and choose the ‘stacked bar’ option. this will give you a basic chart that we’ll turn into a gantt chart through formatting.
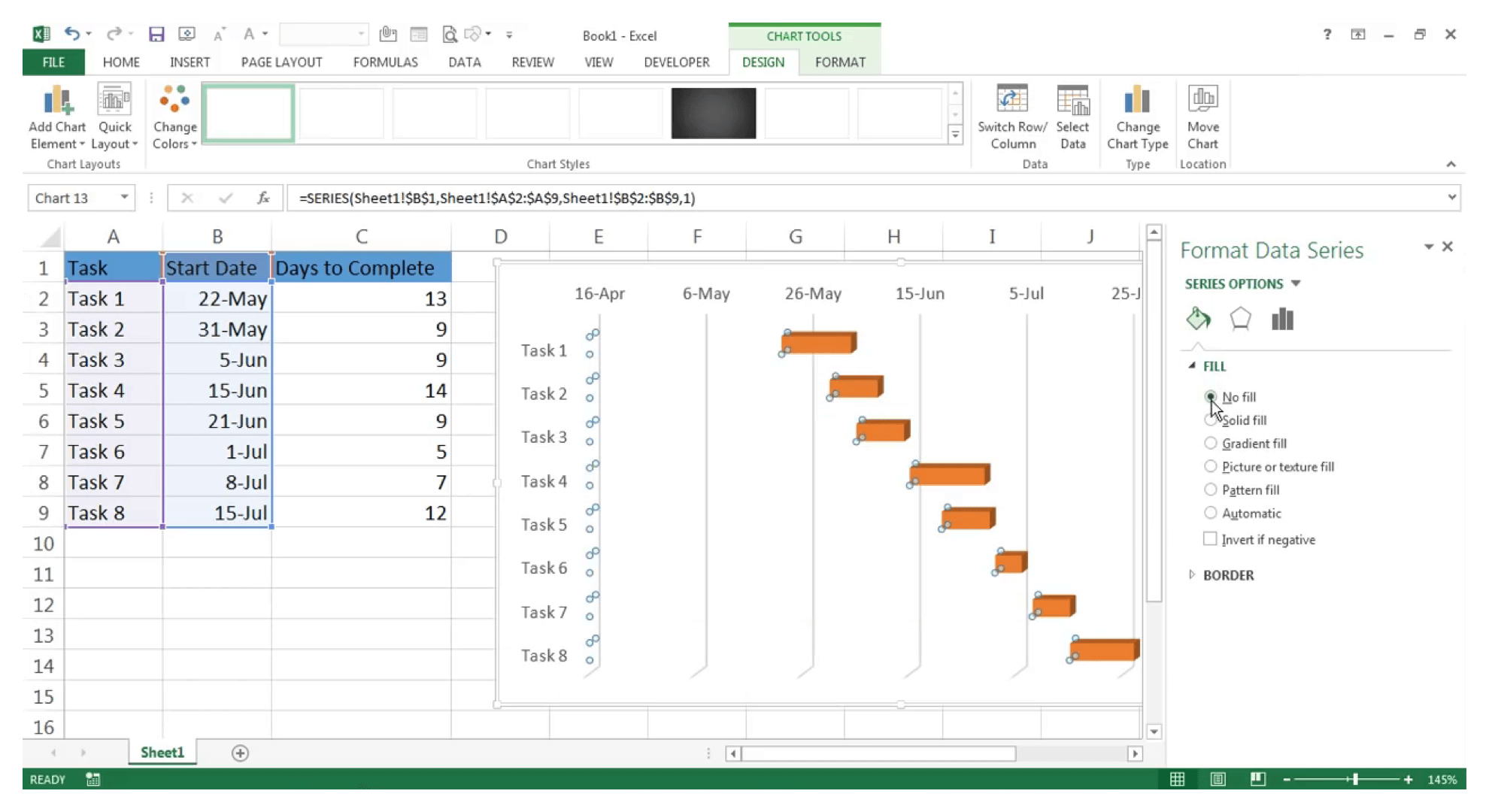
Creating A Gantt Chart Select the data for your chart and go to the insert tab. click the insert column or bar chart drop down box and select stacked bar below 2 d or 3 d, depending on your preference. when the chart appears, you'll make a few adjustments to make its appearance better match that of a gantt chart. first, you'll want to change the order of the tasks on. Step 3: create a stacked bar chart. with your data in place, it’s time to insert a stacked bar chart from excel’s insert menu. after selecting your data, go to the insert tab, click on ‘bar chart,’ and choose the ‘stacked bar’ option. this will give you a basic chart that we’ll turn into a gantt chart through formatting. Step 3: create the gantt chart. in excel, you can create a gantt chart using various methods: a. using excel’s built in gantt chart template. open excel: go to file > new fom template and search for “ gantt chart.”. select template: choose a gantt chart template that suits your project. Play with the chart design. select the chart area, then click on chart design, then click on add chart element > chart title > above chart. in the format chart title window, click on title options > text fill and select solid fill. then, select the color by clicking on the arrow pointing down next to the color text.
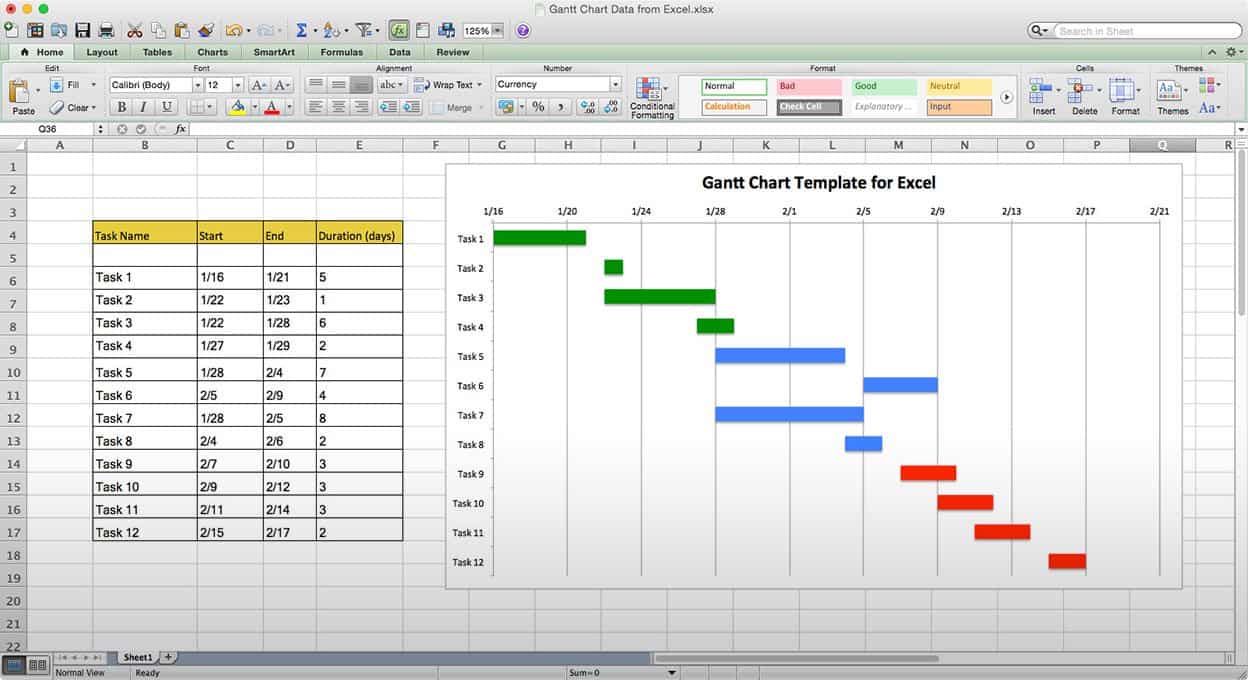
Use This Free Gantt Chart Excel Template Step 3: create the gantt chart. in excel, you can create a gantt chart using various methods: a. using excel’s built in gantt chart template. open excel: go to file > new fom template and search for “ gantt chart.”. select template: choose a gantt chart template that suits your project. Play with the chart design. select the chart area, then click on chart design, then click on add chart element > chart title > above chart. in the format chart title window, click on title options > text fill and select solid fill. then, select the color by clicking on the arrow pointing down next to the color text.
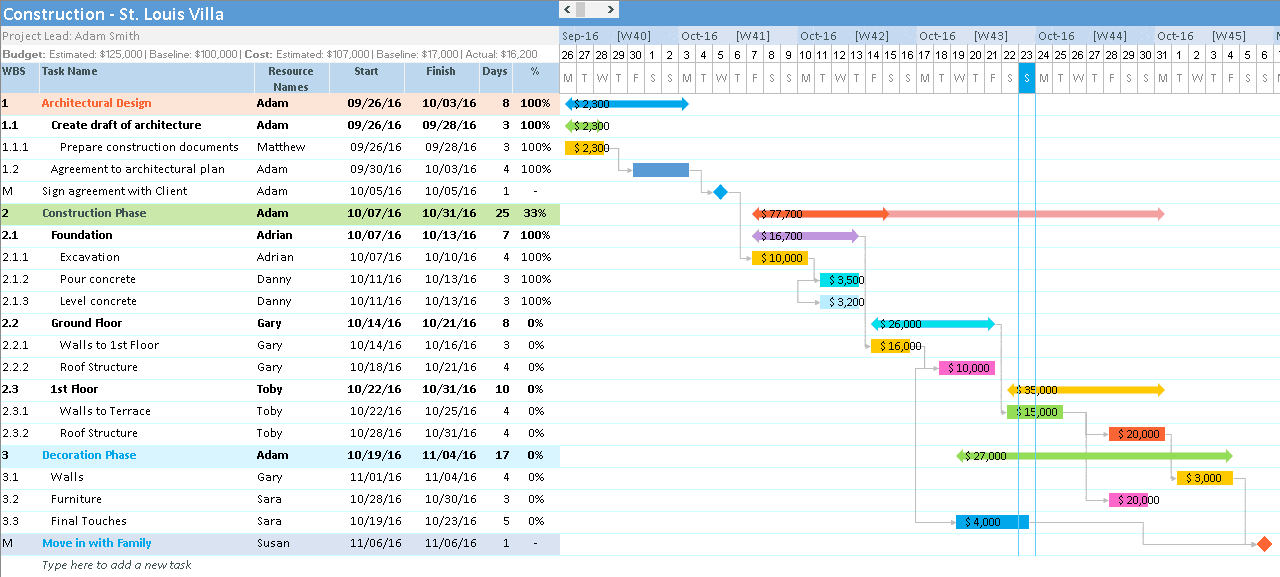
How To Create A Gantt Chart In Excel Gantt Excel
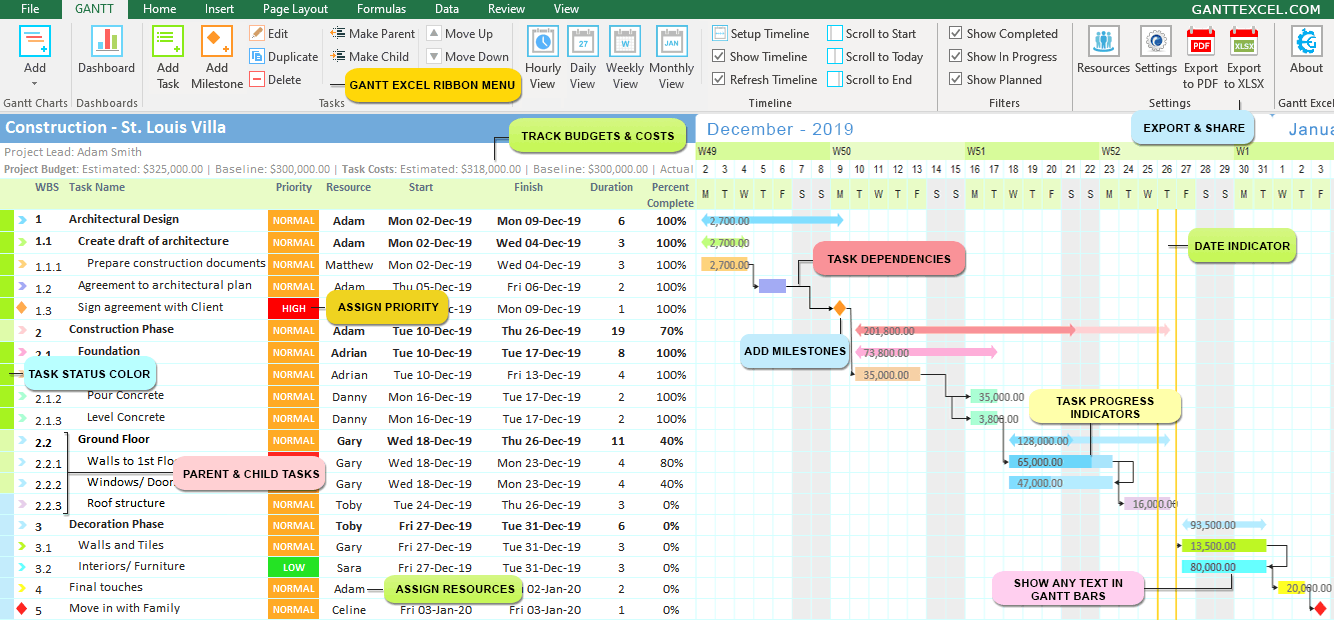
Create Gantt Chart In Excel In 5 Minutes Easy Step By Step Guide

Comments are closed.