How To Make A Gantt Chart Using Excel Easiest Gantt Chart Method
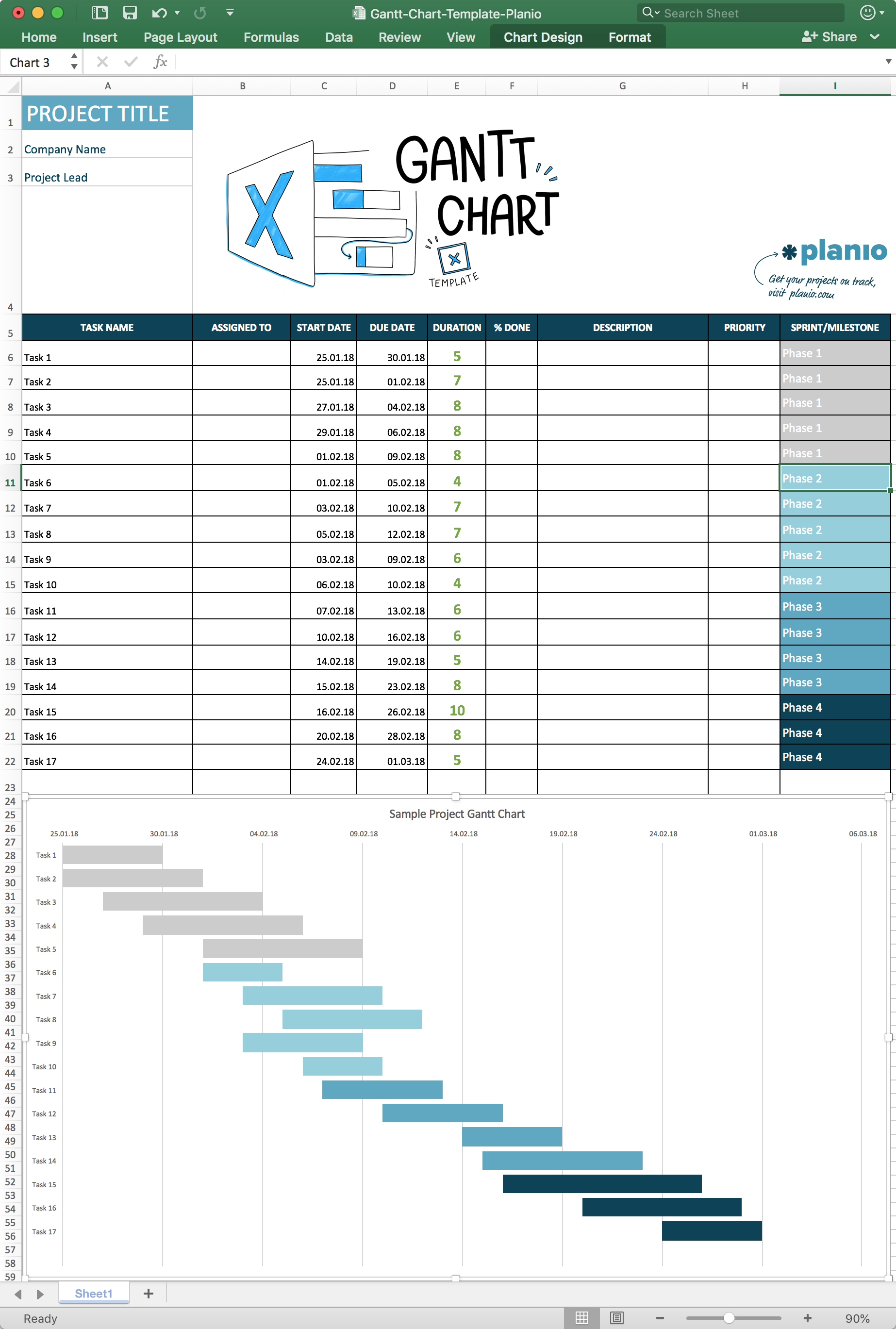
How To Create A Gantt Chart In Excel Free Template And Instructions Select the data for your chart and go to the insert tab. click the insert column or bar chart drop down box and select stacked bar below 2 d or 3 d, depending on your preference. when the chart appears, you'll make a few adjustments to make its appearance better match that of a gantt chart. first, you'll want to change the order of the tasks on. Now that our data is all set to go, let’s create a gantt chart. to do that: select all the data. click the insert column or bar chart option from the insert tab on ribbon. select stacked bar from 2 d bar. chart will appear on the microsoft excel worksheet as: it’s beginning to look like a gant chart already 📈.
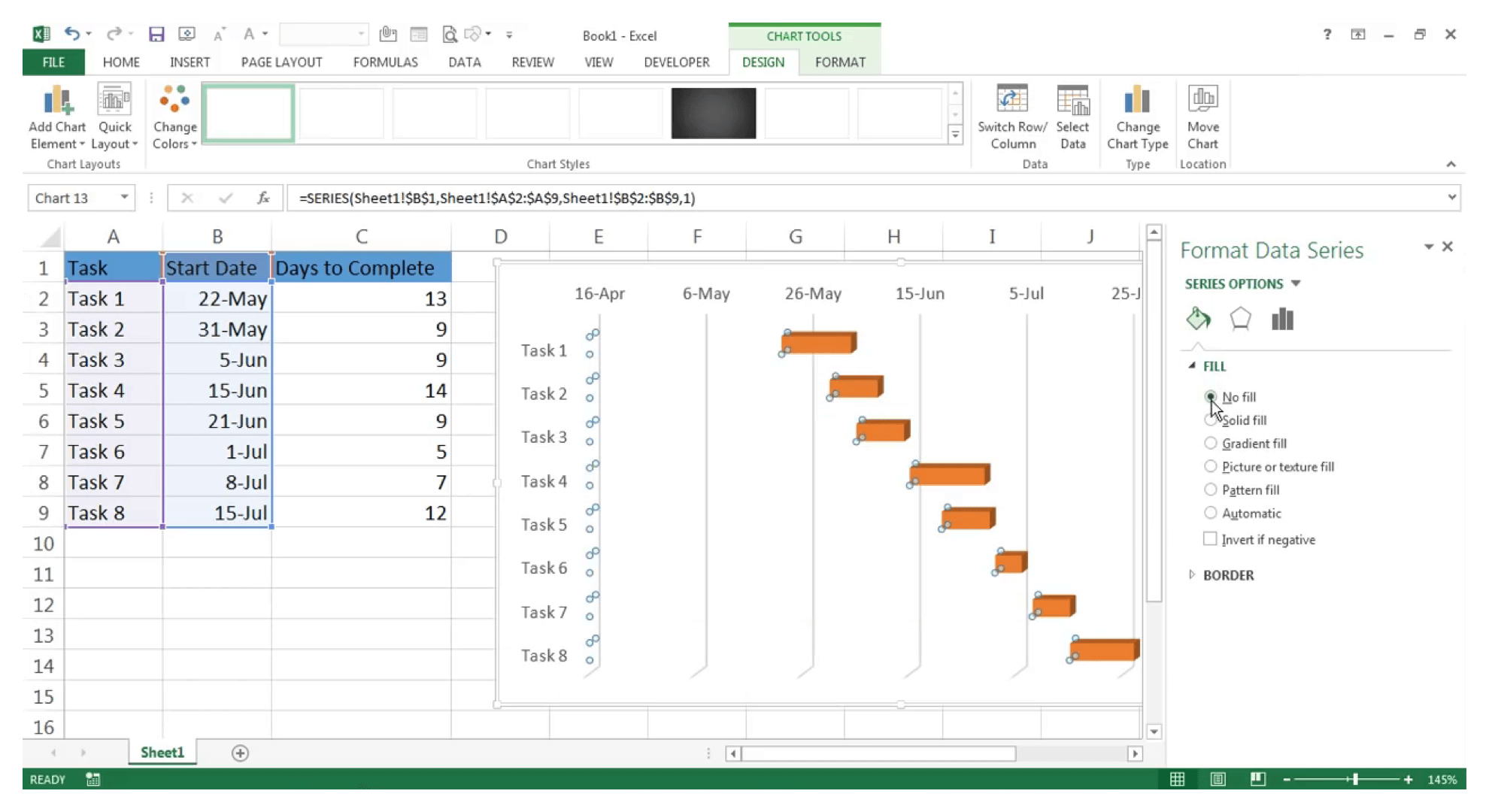
Creating A Gantt Chart Step 5: transform into a gantt chart. to turn your excel stacked bar chart into a visual gantt chart, you need a few tweaks. first, remove the portion of each bar representing the start date, and. Right click on the chart area and choose select data. click add and enter duration as the series name. select cells e5:e11 as the series values and click ok. the edit series window will reappear. click ok. click ok on the select data source window. the duration will be added to the chart. From the excel ribbon, select the insert tab. in the charts section of the ribbon, drop down the bar chart selection menu. then select stacked bar, which will insert a large blank white chart space onto your excel worksheet (do not select 100% stacked bar). 3. add the start dates of your tasks to the gantt chart. There are three ways to add tasks in gantt chart excel. method 1: type directly in the excel grid. if you type a task where it says “ type here to add a new task “, it will automatically create a new task with default start and end dates and the timeline will instantly update. method 2: click the add task button on the gantt tab.
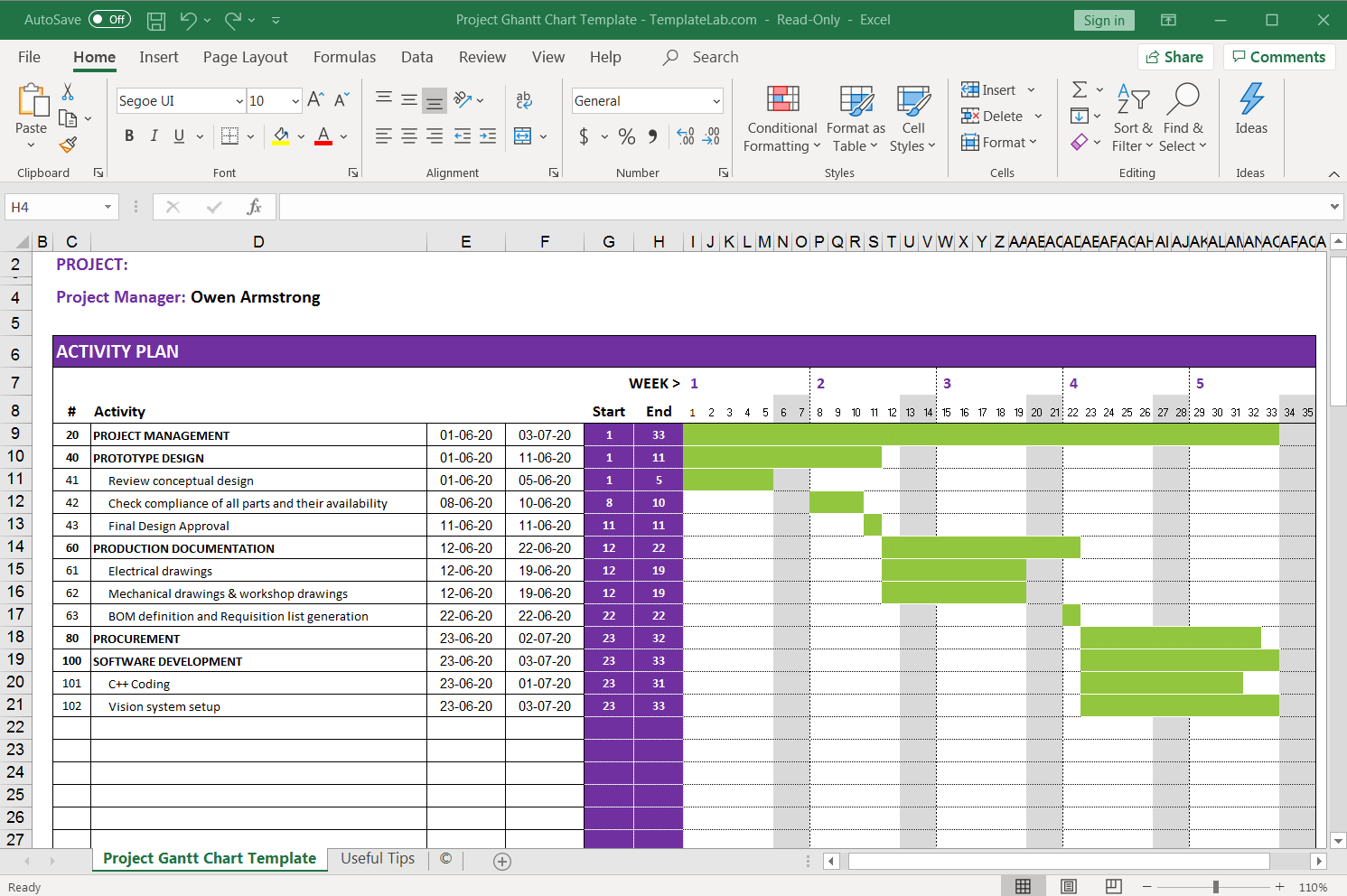
How To Make A Gantt Chart In Excel With Templates Clickup From the excel ribbon, select the insert tab. in the charts section of the ribbon, drop down the bar chart selection menu. then select stacked bar, which will insert a large blank white chart space onto your excel worksheet (do not select 100% stacked bar). 3. add the start dates of your tasks to the gantt chart. There are three ways to add tasks in gantt chart excel. method 1: type directly in the excel grid. if you type a task where it says “ type here to add a new task “, it will automatically create a new task with default start and end dates and the timeline will instantly update. method 2: click the add task button on the gantt tab. From the insert tab on the ribbon, choose charts. set up your excel gantt by selecting the chart type bar graph and then select stacked bar chart from the drop down menu in the charts category of the ribbon (do not pick 100% stacked bar). then click inside the empty chart area to get to the select data source menu. Step 2: insert the excel bar chart. once you have your data set, create a stacked bar chart because it’s the closest option to a gantt chart. to do this, select all the cells with data, including the headers. under the “insert” tab, select “chart,” then “stacked bar,” located under the 2 d bar options.
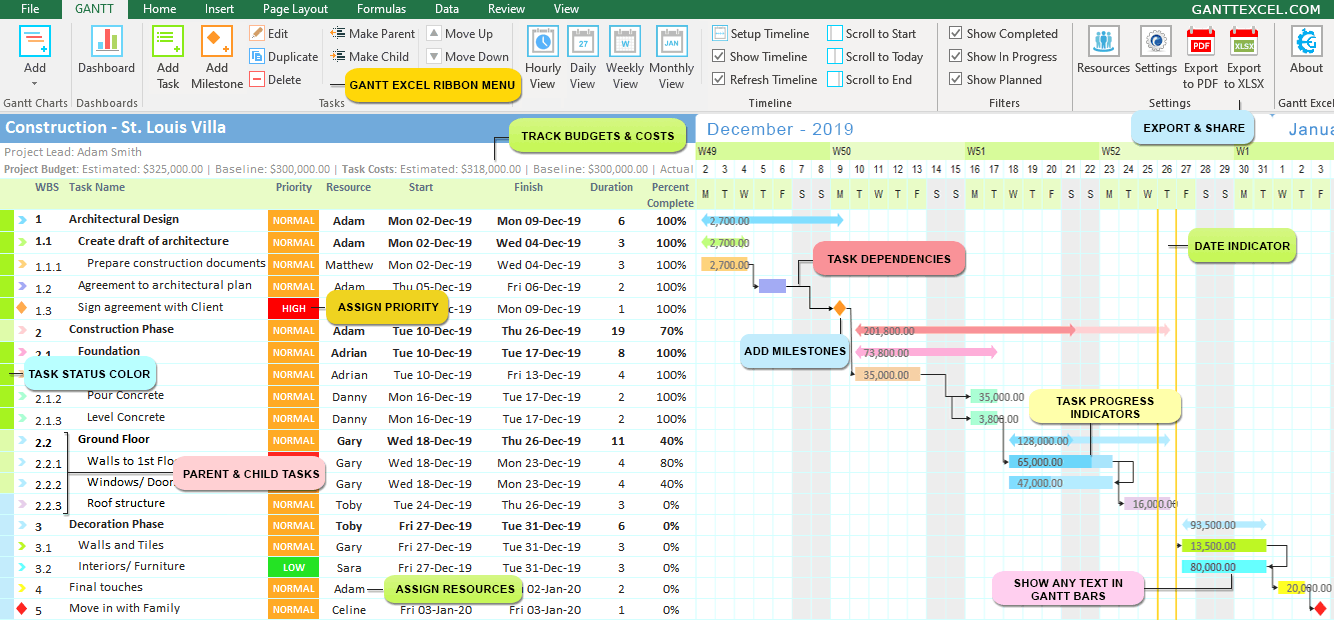
Create Gantt Chart In Excel In 5 Minutes Easy Step By Step Guide From the insert tab on the ribbon, choose charts. set up your excel gantt by selecting the chart type bar graph and then select stacked bar chart from the drop down menu in the charts category of the ribbon (do not pick 100% stacked bar). then click inside the empty chart area to get to the select data source menu. Step 2: insert the excel bar chart. once you have your data set, create a stacked bar chart because it’s the closest option to a gantt chart. to do this, select all the cells with data, including the headers. under the “insert” tab, select “chart,” then “stacked bar,” located under the 2 d bar options.

Gantt Chart With Excel

Comments are closed.