How To Install Fonts In Adobe Photoshop 2020

How To Download And Install Fonts In Adobe Photoshop 2020 Youtube 3. right click the font and select install. to install multiple files, press shift as you click to select more than one file at once. use the control panel to add fonts if you don't have an "install" option. some computers will not allow easy installation, but it is still simple to add a new font. Choose fonts to add. start by browsing the library of fonts. you can choose the language support you require from the languages and writing systems drop down menu. select languages and writing systems menu to see the menu for language filter for fonts. add tags or filters to refine the list of fonts.

How To Download And Install Fonts In Adobe Photoshop 2020 Youtube 03. install the font. to install your font in photoshop, you have three options: option 01: double click on the font file to open the font box application, where you can simply click a button to install the font, making it available across all applications on your computer, not just photoshop. Press install a nd you’ll see that option’s blurred out, which means it has been downloaded already. when you install the font by right clicking it, you make it available across all applications on your pc. #4. select the font in photoshop. as your font is available on your pc, you’ll be able to select it in photoshop. Adding a font from adobe fonts is easy. while logged in to photoshop, click the add fonts button in the character menu. make sure you are logged in to creative cloud and then select the fonts you want to use. click the toggle button to active fonts and those typefaces will appear in photoshop (and other adobe software) for immediate use. Install it: double click the font file, which opens the font box app, then click install font. select it: using the horizontal text tool, select where you want to type and pick the font in the text menu. type it: type out your text with the type tool and modify as needed. style. grid width 6, static links. background.

How To Install Fonts In Adobe Photoshop 2020 Mr Helper Adding a font from adobe fonts is easy. while logged in to photoshop, click the add fonts button in the character menu. make sure you are logged in to creative cloud and then select the fonts you want to use. click the toggle button to active fonts and those typefaces will appear in photoshop (and other adobe software) for immediate use. Install it: double click the font file, which opens the font box app, then click install font. select it: using the horizontal text tool, select where you want to type and pick the font in the text menu. type it: type out your text with the type tool and modify as needed. style. grid width 6, static links. background. Click the t icon on the left to open the text tool. if you don’t see this menu, click the window option at the top and select tools. click the fonts dropdown menu at the top, and you will see all your installed fonts. select the font that you just installed, and it will be available to use in your photo. Then, locate your windows folder, where your operating system has been installed. inside the windows folder, open up the fonts folder. drag your extracted font files to the fonts folder. then, you should see visual confirmation that windows is installing your font. voila! 3. how to add fonts on mac.

How To Add Fonts To Photoshop Youtube Click the t icon on the left to open the text tool. if you don’t see this menu, click the window option at the top and select tools. click the fonts dropdown menu at the top, and you will see all your installed fonts. select the font that you just installed, and it will be available to use in your photo. Then, locate your windows folder, where your operating system has been installed. inside the windows folder, open up the fonts folder. drag your extracted font files to the fonts folder. then, you should see visual confirmation that windows is installing your font. voila! 3. how to add fonts on mac.
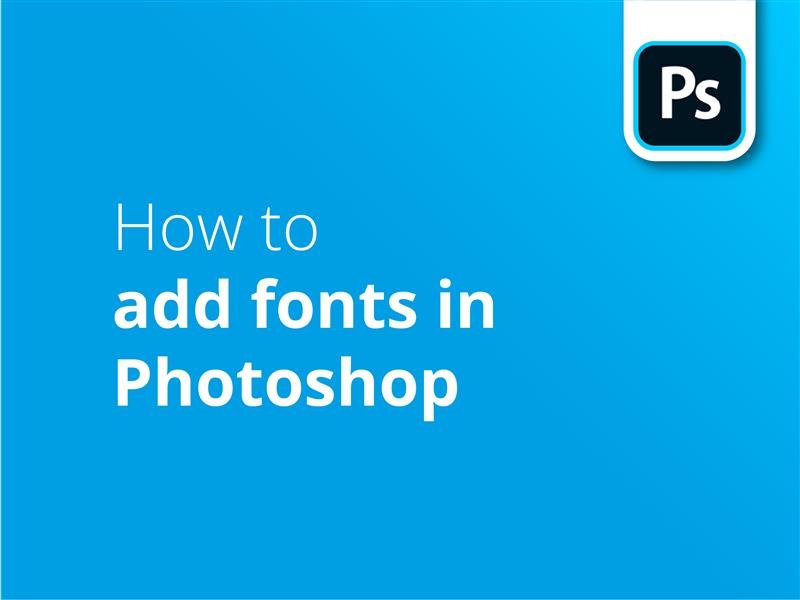
How To Add Fonts In Photoshop Adobe Tutorial Solopress Uk

Comments are closed.