How To Insert A Calendar In Word Document Javatpoint
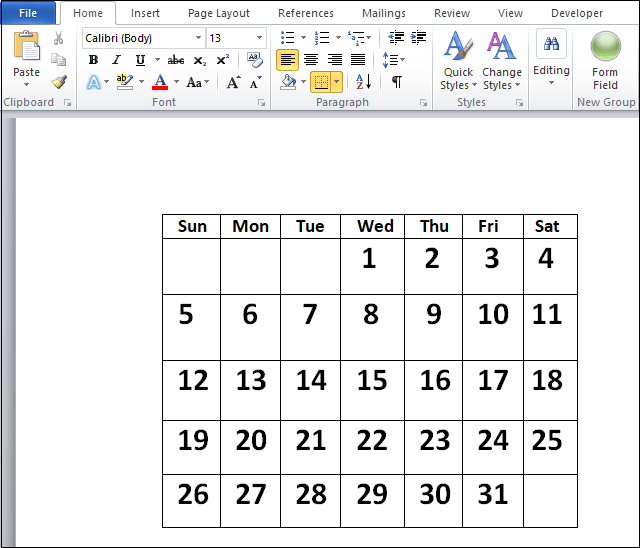
How To Insert A Calendar In Word Document Javatpoint Step 1: open the new or existing word document where you want to insert a calendar. step 2: go to the insert tab on the ribbon. an insert toolbar window will open below the ribbon. click on the table option in the tables section. step 3: an insert table dialog box will appear on the screen. select the number of rows and columns based on your. First, go to insert tab, click the drop down arrow of table, and hit quick tables on the bottom. there are four choices under built in, just select the one you prefer. you could write down a memo under the specified date, change the background color of each number, and also modify the font and size…just go to home tab, and you can reset.
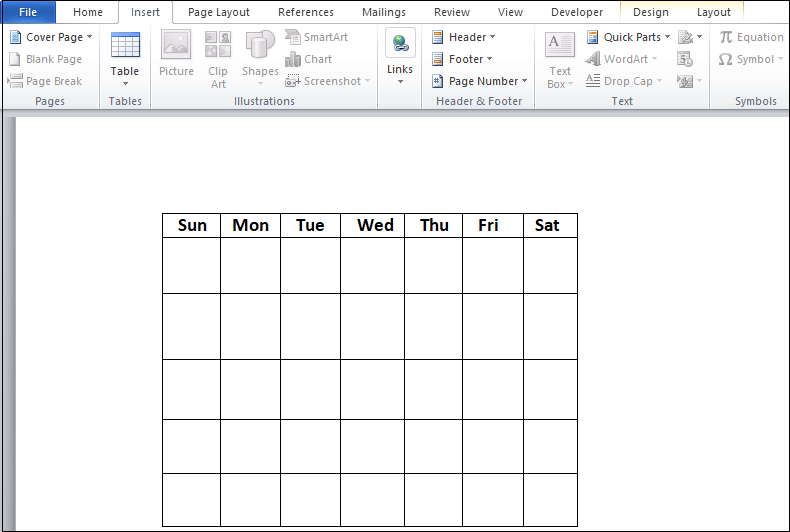
How To Insert A Calendar In Word Document Javatpoint Using the quick table option. you can also create a calendar manually by using the steps below. step 1: open a new word document. step 2: place the pointer in the document where you want to create a calendar. step 3: once you have selected the document, go to the insert tab on the ribbon and click on the table option. Step #3: download a template. click on any template. word opens a snapshot of the calendar. click on the create icon. a dialog box opens to allow entering month and year. fill in the month and year for your calendar. click on the ok button. word now offers an instruction and a warning. click on the ok button. Step 2: choose a calendar template. click on ‘new’ and type "calendar" into the search bar. word has a variety of calendar templates to choose from, each with a different layout and design. you can opt for a full year calendar, a monthly calendar, or even a specific theme such as academic or holiday calendars. Creating a calendar manually. to create a calendar manually in your word document: open a new or existing word document. click on insert > table, and select the number of rows and columns you need for your calendar, typically a 7×6 grid to accommodate days of the week and weeks of the month. label the top row with days of the week.
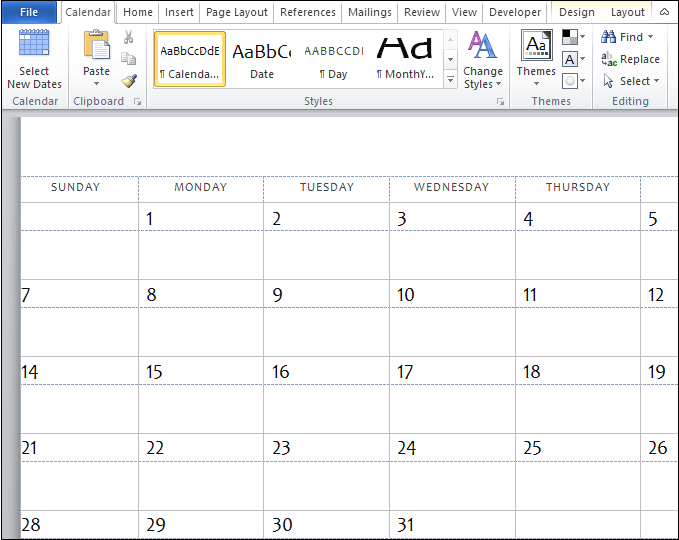
How To Insert A Calendar In Word Document Javatpoint Step 2: choose a calendar template. click on ‘new’ and type "calendar" into the search bar. word has a variety of calendar templates to choose from, each with a different layout and design. you can opt for a full year calendar, a monthly calendar, or even a specific theme such as academic or holiday calendars. Creating a calendar manually. to create a calendar manually in your word document: open a new or existing word document. click on insert > table, and select the number of rows and columns you need for your calendar, typically a 7×6 grid to accommodate days of the week and weeks of the month. label the top row with days of the week. To choose one, open microsoft word and click the "new" tab in the left hand pane. next, type "calendar" in the online templates search box. scroll through the library and select a calendar template you like by clicking it. a pop up window will appear showing a preview and a description of the calendar. click "create.". Drag your mouse cursor seven boxes to the right and five (or six, depending on the month) boxes down, then click. this will create a seven by five (or seven by six) table to serve as your calendar. enter the days of the week. in the top row of boxes, type in a day of the week for each column.
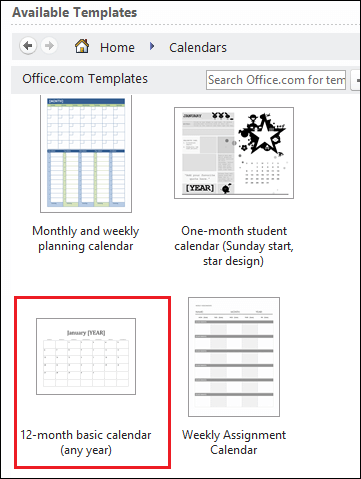
How To Insert A Calendar In Word Document Javatpoint To choose one, open microsoft word and click the "new" tab in the left hand pane. next, type "calendar" in the online templates search box. scroll through the library and select a calendar template you like by clicking it. a pop up window will appear showing a preview and a description of the calendar. click "create.". Drag your mouse cursor seven boxes to the right and five (or six, depending on the month) boxes down, then click. this will create a seven by five (or seven by six) table to serve as your calendar. enter the days of the week. in the top row of boxes, type in a day of the week for each column.

Comments are closed.