How To Go Full Screen On Windows 11 7 Ways Shortcut 2024
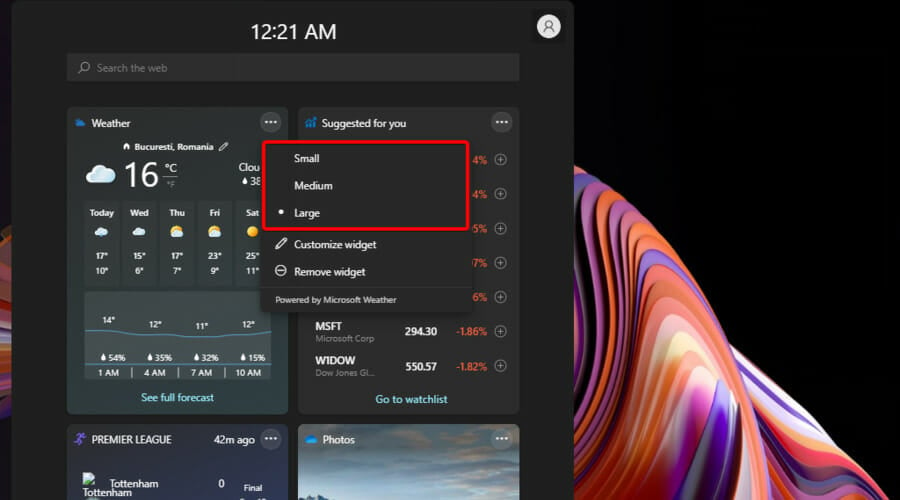
How To Go Full Screen On Windows 11 7 Ways Shortcut Use windows 11 full screen keyboard shortcut. if you plan to go full screen often, remembering just one windows keyboard shortcut will most likely get you there: f11. you'll find that key on the top row of the keyboard. with the app you want to use in full screen, open and in focus (select the window to focus on it), press f11 once to go into. In general, the shortcut keys are: f11 (or fn f11 on some laptops): fullscreen in browsers. win shift enter: fullscreen in native windows apps. alt enter: fullscreen in media players and games. besides shortcuts, there are other ways to reach full screen. today, we’ll give you all the info you know, so you can maximize any window in.

How To Go Full Screen On Windows 11 7 Ways Shortcut 2024 Step 2: use the maximize button. click the square icon located in the top right corner of the window, next to the close (x) button. the maximize button will expand your window to cover the entire screen without hiding the taskbar. clicking it again will restore the window to its previous size. Step 3: use the windows key up arrow shortcut. press the windows key up arrow to maximize the window. this doesn’t make it full screen but maximizes its size. this shortcut is great for those who want a larger window without going completely full screen. Step 4: snap windows using windows arrow keys. for multitasking, you can snap windows to the side of the screen by pressing “windows arrow keys.”. press “windows left right arrow” to snap the active window to the left or right half of the screen. you can then select another window to fill the other half for a split screen view. Step 5: use snap layouts. hover over the maximize button and select the full screen layout from the options. windows 11 offers a handy feature called snap layouts. hovering over the maximize button will give you multiple layout options, including full screen. after completing these steps, your window will take up the entire screen, giving you.
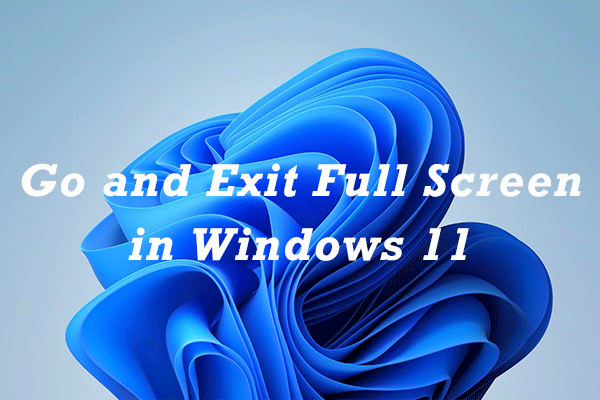
How To Go Full Screen Windows 11 Step 4: snap windows using windows arrow keys. for multitasking, you can snap windows to the side of the screen by pressing “windows arrow keys.”. press “windows left right arrow” to snap the active window to the left or right half of the screen. you can then select another window to fill the other half for a split screen view. Step 5: use snap layouts. hover over the maximize button and select the full screen layout from the options. windows 11 offers a handy feature called snap layouts. hovering over the maximize button will give you multiple layout options, including full screen. after completing these steps, your window will take up the entire screen, giving you. You can easily expand a window to full screen using keyboard shortcuts in windows 11. first, start by pressing the “f11” key on the top row menu, and the window will go full screen in windows 11. if the hotkey does not work, then press the “fn f11” shortcut. this will definitely expand the current window and make it full screen. Right click on the window’s title bar. right click anywhere on the title bar of the window to open a context menu. optional: use two keyboard shortcuts. press “ alt space ” to show the.

How To Go Full Screen In Windows 11 All Things How You can easily expand a window to full screen using keyboard shortcuts in windows 11. first, start by pressing the “f11” key on the top row menu, and the window will go full screen in windows 11. if the hotkey does not work, then press the “fn f11” shortcut. this will definitely expand the current window and make it full screen. Right click on the window’s title bar. right click anywhere on the title bar of the window to open a context menu. optional: use two keyboard shortcuts. press “ alt space ” to show the.

Comments are closed.