How To Enable On Screen Keyboard In Windows 11 A Step By Step Guide

How To Enable And Customize The New On Screen Keyboard On Windows 11 This will add the app in between all your other pinned apps, making it easier to access. follow the below steps to do it. step 1: go to start and click on all apps. step 2: click on accessibility. In this step by step guide, we'll show you how to enable the on screen looking for an easy way to type on your windows 11 device without a physical keyboard?.

How To Enable On Screen Keyboard In Windows 11 A Step By Step Guide Turn on numeric keypad: expand the osk to include a numeric keypad. click on keys: choose this mode if you prefer to click or tap on the on screen keys to enter text. hover over keys: select this. To launch the on screen keyboard, press the windows key ctrl o. click the options key. use the top three options for audio and visual indicators and a virtual numeric pad. select hover over keys or scan through keys to set how a key is selected and pressed. use the hover duration or scanning speed sliders to make these options easier to use. Step 5: use “alt prtscn”. press “alt prtscn” to capture the active window. this captures only the window you’re currently using and copies it to the clipboard, which you can then paste where needed. after completing these steps, your screenshot will either be saved or copied to your clipboard. you can now use the image as you see fit. Step 1: go to the settings from the start menu. step 2: navigate to personalize > taskbar > touch keyboard. step 3: under touch keyboard option, select the “always” option from the dropdown menu. note: pressing the keyboard icon on the taskbar turns the on screen keyboard on and off. step 4: you can also customize this keyboard from.

How To Use The On Screen Keyboard On Windows 11 10 8 7 Step 5: use “alt prtscn”. press “alt prtscn” to capture the active window. this captures only the window you’re currently using and copies it to the clipboard, which you can then paste where needed. after completing these steps, your screenshot will either be saved or copied to your clipboard. you can now use the image as you see fit. Step 1: go to the settings from the start menu. step 2: navigate to personalize > taskbar > touch keyboard. step 3: under touch keyboard option, select the “always” option from the dropdown menu. note: pressing the keyboard icon on the taskbar turns the on screen keyboard on and off. step 4: you can also customize this keyboard from. Step 4: scroll down to ‘advanced keyboard settings’. scroll down in the typing menu and click on ‘advanced keyboard settings.’. advanced keyboard settings give you more control over how your keyboard operates. here, you’ll find options to modify the fn key behavior. Step 1: press windows key period (.) hold down the windows key and press the period (.) key. this keyboard shortcut is the magic trick to opening the emoji keyboard. you’ll see a small window pop up on your screen with a wide variety of emojis to choose from. the best part?.
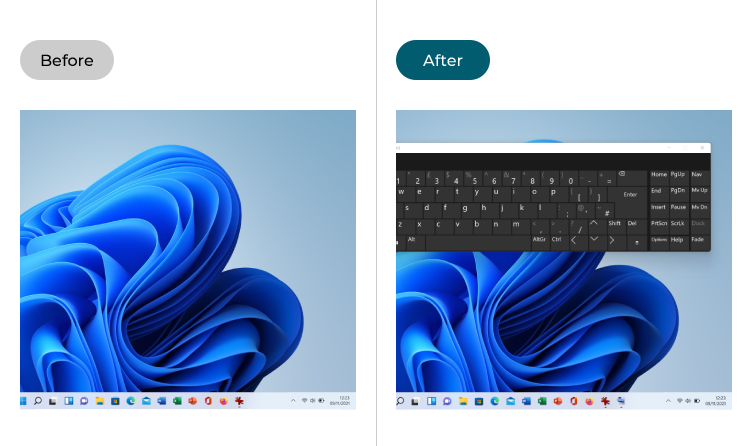
How To Use The On Screen Keyboard In Windows 11 My Computer My Way Step 4: scroll down to ‘advanced keyboard settings’. scroll down in the typing menu and click on ‘advanced keyboard settings.’. advanced keyboard settings give you more control over how your keyboard operates. here, you’ll find options to modify the fn key behavior. Step 1: press windows key period (.) hold down the windows key and press the period (.) key. this keyboard shortcut is the magic trick to opening the emoji keyboard. you’ll see a small window pop up on your screen with a wide variety of emojis to choose from. the best part?.

Comments are closed.