How To Create Mail Merge Table In Outlook From Excel Spreadsheet
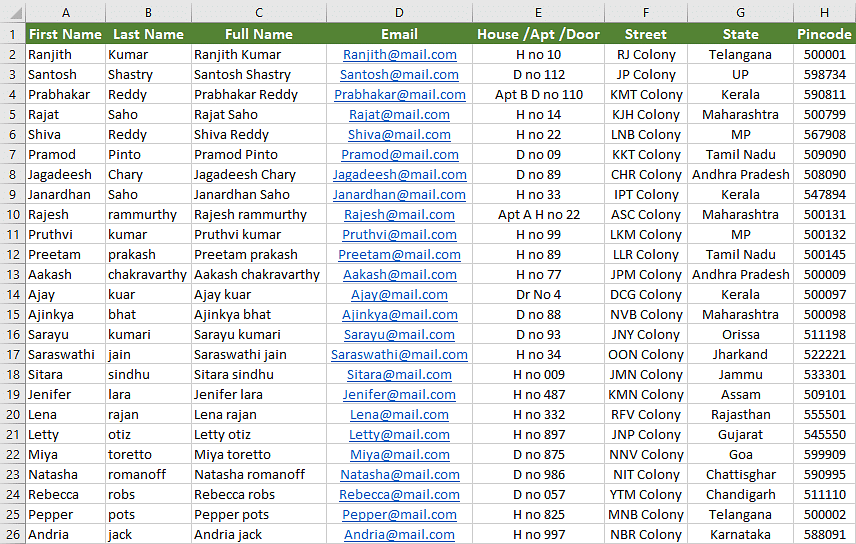
How To Create Mail Merge Table In Outlook From Excel Spreadsheet Step 2: set up mail merge data in microsoft excel. open a blank excel file. create three 3 columns: name, date, and email. enter the respective data in the columns. click on the file tab of the excel file. press the save a copy option. choose a location to save the file from the file manager. press the save button. Here are some tips to prepare your excel spreadsheet for a mail merge. make sure: column names in your spreadsheet match the field names you want to insert in your mail merge. for example, to address readers by their first name in your document, you'll need separate columns for first and last names. all data to be merged is present in the first.
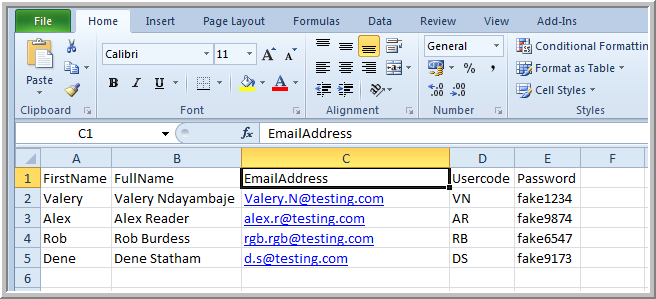
How To Create Mail Merge Table In Outlook From Excel Spreadsheet Step 1: prepare your excel spreadsheet. create an excel file with columns for each piece of information you need, like "first name," "last name," and "email address." make sure your excel file is well organized. each column should have a clear header, and all data should be correctly entered. this will make the mail merge process smoother. Step 4: start mail merge. click on "start mail merge" in the mailings tab, then select "e mail messages." choosing "e mail messages" sets up the document for email formatting. you’ll see some new options pop up in the toolbar. Method 1 – sending bulk email with file attachment using excel and outlook. click on the dropdown symbol in the top right corner of the excel file. check the email option. this will put the email icon in the quick access bar. click on the email icon. the outlook window will open up with the excel file automatically attached to the email. In word, open a new document. click mailings > start mail merge, and then click the kind of merge you want to run. click select recipients > use existing list. browse to your excel spreadsheet, and then click open. if word prompts you, select sheet1$ and click ok. now the excel spreadsheet’s connected to the mail merge document you’re.
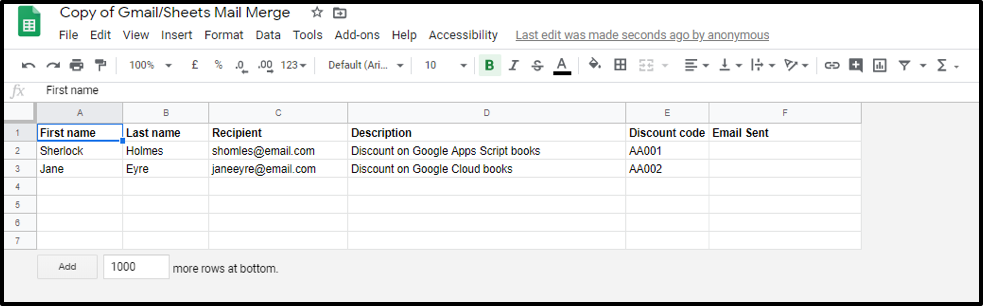
How To Create A Mail Merge From Excel Spreadsheet Doormain Method 1 – sending bulk email with file attachment using excel and outlook. click on the dropdown symbol in the top right corner of the excel file. check the email option. this will put the email icon in the quick access bar. click on the email icon. the outlook window will open up with the excel file automatically attached to the email. In word, open a new document. click mailings > start mail merge, and then click the kind of merge you want to run. click select recipients > use existing list. browse to your excel spreadsheet, and then click open. if word prompts you, select sheet1$ and click ok. now the excel spreadsheet’s connected to the mail merge document you’re. Step 1: start your mail merge from the ribbon button by clicking ‘ start mail merge ’ and selecting ‘ email messages ’ from the pull down list. step 2: click ‘ select recipients ’ from the drop down list to define our data source. choose ‘ use an existing list…’. Unlock the full potential of personalized communication and printing with our in depth tutorial, "step by step mail merge: from excel to word & outlook." thi.

Comments are closed.