How To Create Add And Send Animated Gifs In Outlook Emails

How To Create Add And Send Animated Gifs In Outlook Emails Once you find the picture, double click it, and then click insert. [4] if you want to find a new gif online, click online pictures, then enter a search phrase for the gif you want (like "cute bear") to search. select a gif and then click insert to add it to your email. animated gifs will appear as static images in the compose window until you. Shapes click a shape. to change shape options, right click the shape, and then click a command. smartart choose a layout for a smartart graphic, and then click ok. click the smartart graphic to add text. to change the smartart options, right click the smartart graphic, and then click a command. chart choose a chart type, and then click ok.

How To Create Add And Send Animated Gifs In Outlook Emails When text or static images just won't do, use an animated gif to get your point across. learn more at the outlook help center: support.office ou. Step 4: find and select your gif, then click ‘insert’. navigate through your files to find the gif you want to use. once you’ve found it, click on it to select it, then hit the ‘insert’ button. when you click ‘insert,’ the gif will be placed right into your email. you can move it around and resize it just like you would with a. Insert the gif into your outlook email. after saving the gif on your pc, you can add it to your email. open a new message in outlook and select the “insert” tab to accomplish this. you can then pick the gif you want to insert by selecting the “pictures” option. locate the needed file and click “insert”. Step 1. sign in to your gmail and click the compose button to create a new email, and fill in the recipient and subject of the email. step 2. click the photo icon at the bottom of the compose window. image board: add gif into gmail email. step 3. now, you can add your gif.
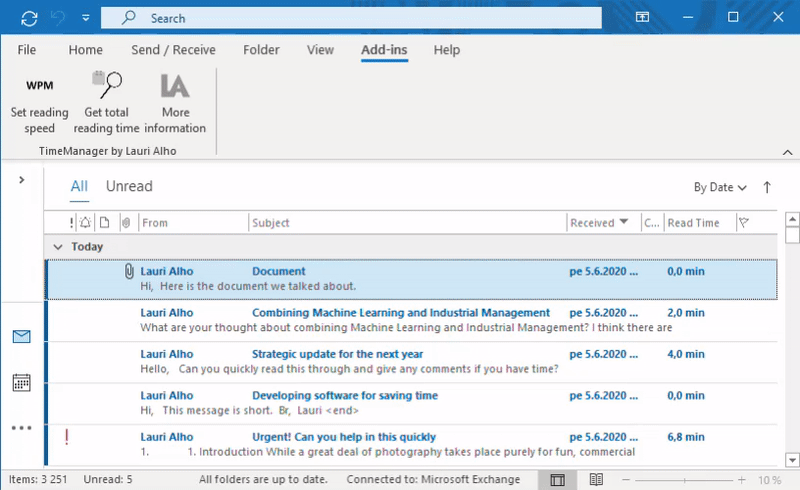
How To Add A Gif To Outlook Email Firstamela Insert the gif into your outlook email. after saving the gif on your pc, you can add it to your email. open a new message in outlook and select the “insert” tab to accomplish this. you can then pick the gif you want to insert by selecting the “pictures” option. locate the needed file and click “insert”. Step 1. sign in to your gmail and click the compose button to create a new email, and fill in the recipient and subject of the email. step 2. click the photo icon at the bottom of the compose window. image board: add gif into gmail email. step 3. now, you can add your gif. Click on new mail and type in your message. locate the gif file on your pc and drag and drop it into your message body. 2. use the insert option. launch your email desktop app or log in via your browser (we’ll use outlook for this step). click on the new mail option to create a new email message. Step 2: inserting the gif into the email body. to insert the gif, place your cursor in the desired location within the email body where you want the gif to appear. then, navigate to the “insert” tab on the outlook ribbon and click on the “pictures” or “online pictures” option, depending on your version of outlook.

Comments are closed.