How To Create A Word Cloud In Powerpoint Officebeginner
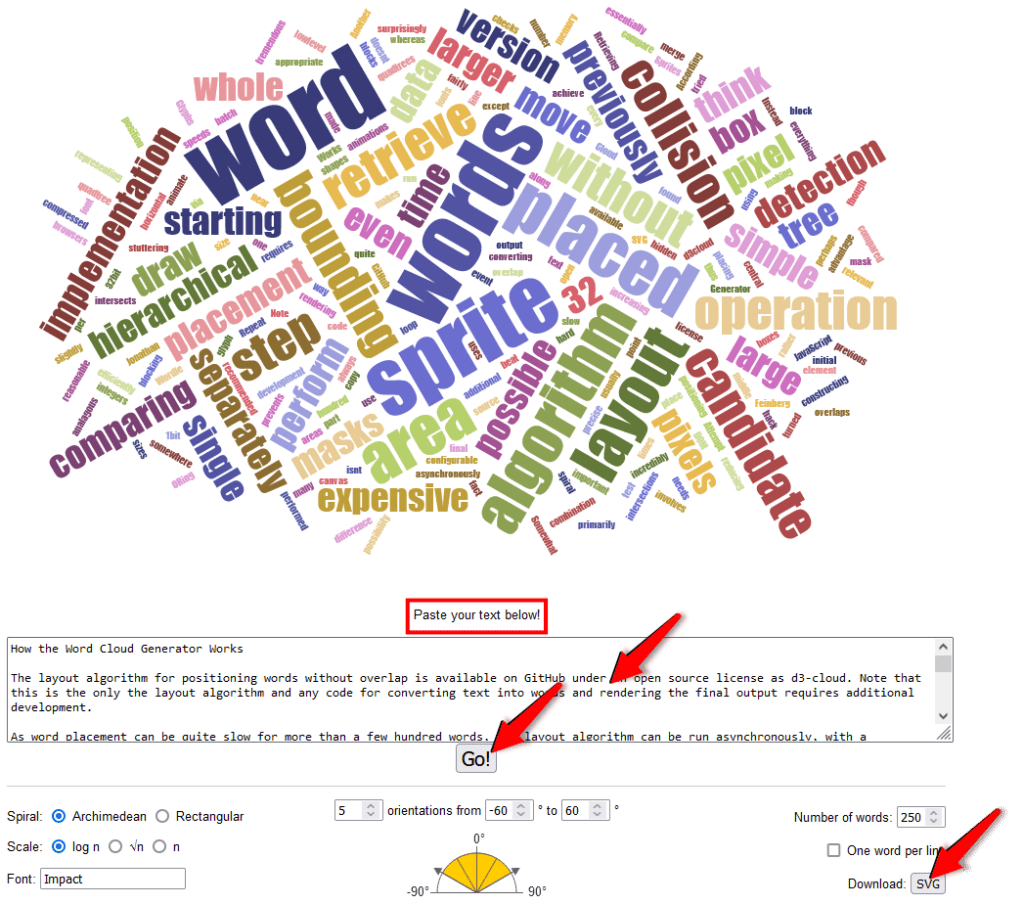
How To Create A Word Cloud In Powerpoint Officebeginner Position the cross suitably within the shape, and drag it diagonally to create a text box. double click within the text box. write a suitable word inside the text box. click on the boundary of the text box. press ctrl c on your keyboard to copy the text box to the clipboard. press ctrl v to paste a copy of the text box. Open the powerpoint file that contains the text you would like to create a word cloud with and then click the "insert" tab. next, in the "add ins" group, click "my add ins." the "office add ins" window will appear. double click the "pro word cloud" add in. once selected, the pro word cloud pane will appear on the right hand side of the.
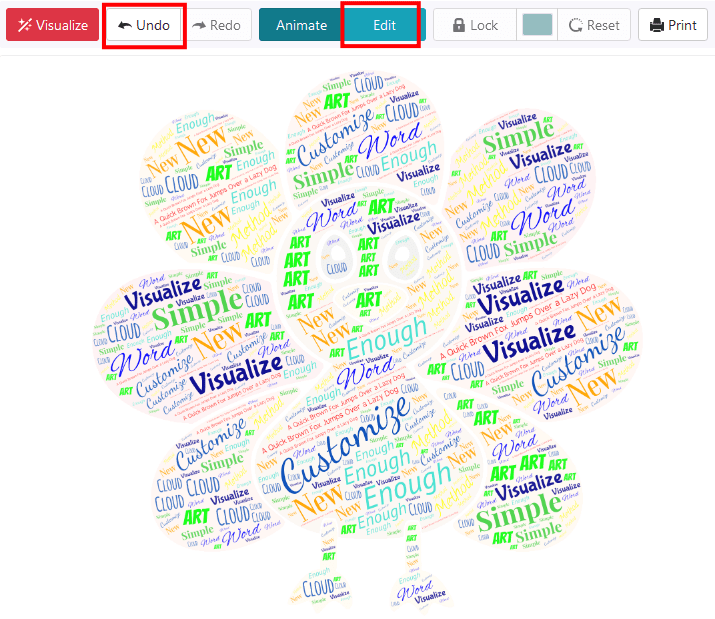
How To Create A Word Cloud In Powerpoint Officebeginner Step 2: insert a word cloud generator add in. go to the ‘insert’ tab, click on ‘add ins’ and search for a word cloud generator add in to install. powerpoint doesn’t have a built in word cloud feature, so you’ll need to use an add in. there are several free options available, such as ‘pro word cloud’ or ‘word cloud generator.’. This is how you use the powerpoint add in: go to the insert > add ins menu bar. click on my add ins > see all…. a new menu pops up, choose store. no worries, the add in is completely free. search for “pro word cloud” and click onto the add button. after accepting the conditions and license, the menu closes by itself and powerpoint opens. Once you’ve completed these steps, you’ll have a unique and engaging word cloud on your powerpoint slide. this can make your presentation more dynamic and help convey your message more effectively. tips for creating a word cloud in powerpoint. choose a word cloud generator that allows for extensive customization options. use high contrast. Step 1: open powerpoint and create a new slide. step 2: select the “insert” tab in the top menu. step 3: select “word cloud” from the menu options. step 4: select, type, or paste the text source you want to analyze. step 5: pick the style and color palette for your word cloud.

How To Create A Word Cloud In Powerpoint Make Custom Word Clouds Fast Once you’ve completed these steps, you’ll have a unique and engaging word cloud on your powerpoint slide. this can make your presentation more dynamic and help convey your message more effectively. tips for creating a word cloud in powerpoint. choose a word cloud generator that allows for extensive customization options. use high contrast. Step 1: open powerpoint and create a new slide. step 2: select the “insert” tab in the top menu. step 3: select “word cloud” from the menu options. step 4: select, type, or paste the text source you want to analyze. step 5: pick the style and color palette for your word cloud. Click on the get add ins button, then search for pro word cloud and click add. to open pro word cloud, navigate to the insert tab and click on it. when you've installed the pro world cloud add in, click on the my add ins dropdown arrow. it's in the add ins section near the center left of the insert tab. Go to the insert tab on the ribbon. select wordart from the text category drop down. choose the wordart style from the gallery and click on the thumbnail. in the edit wordart text dialog box, type your words or a single word to create a word cloud. after editing the wordart, select the artistic text options, including style, size, color, text.
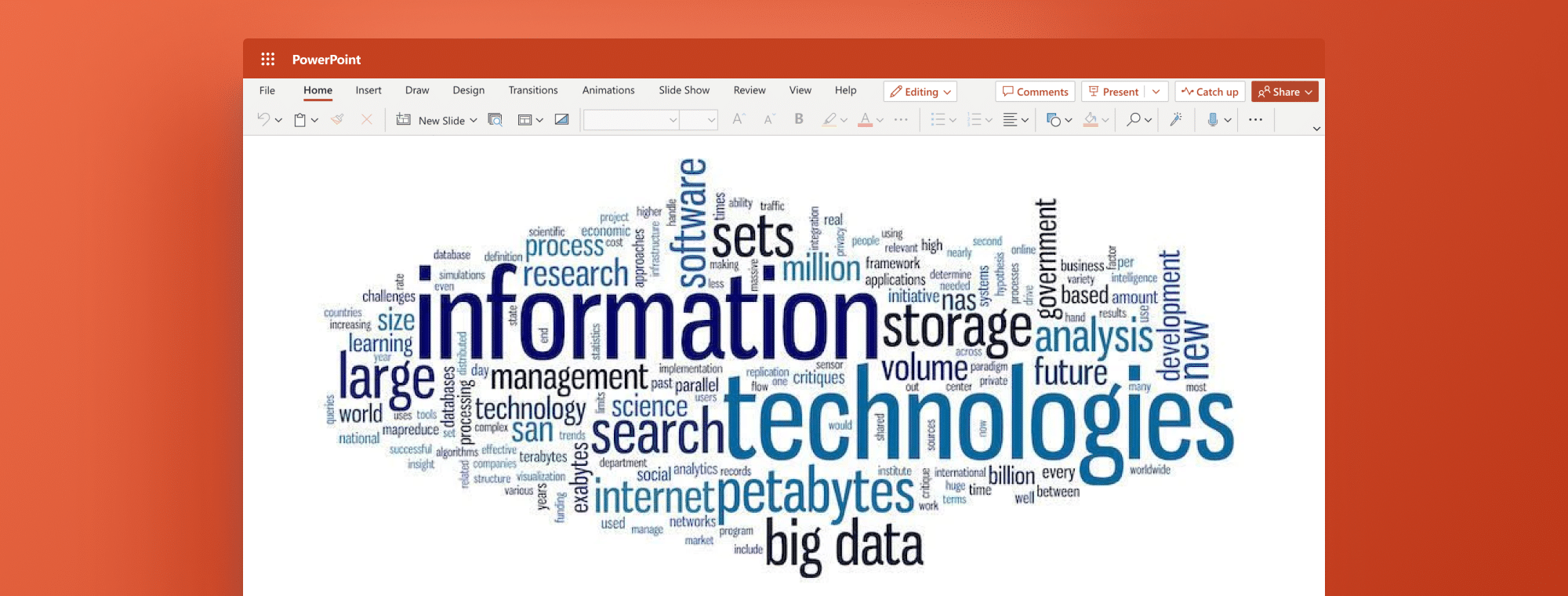
How To Create A Word Cloud In Powerpoint Zebra Bi Click on the get add ins button, then search for pro word cloud and click add. to open pro word cloud, navigate to the insert tab and click on it. when you've installed the pro world cloud add in, click on the my add ins dropdown arrow. it's in the add ins section near the center left of the insert tab. Go to the insert tab on the ribbon. select wordart from the text category drop down. choose the wordart style from the gallery and click on the thumbnail. in the edit wordart text dialog box, type your words or a single word to create a word cloud. after editing the wordart, select the artistic text options, including style, size, color, text.

Comments are closed.