How To Change The Windows 7 Taskbar Date Display Format
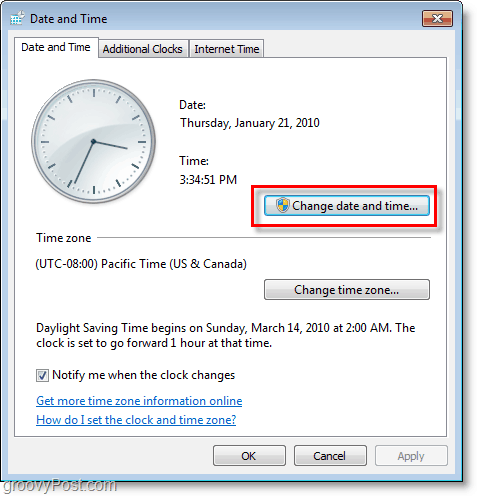
How To Change The Windows 7 Taskbar Date Display Format Click the "change date and time " button. on the date and time settings dialog box, click on the "change calendar settings" link. at last, after all that clicking, you will arrive at the "customize format" dialog box. here is where we will customize the way windows displays the date. the field you want to customize is called "short date:". 1 right click on the taskbar then un lock the taskbar if there is a tick against that setting. 2 hover your cursor over the upper edge of your taskbar until it changes to a double headed arrow symbol then click & drag just as if you were dragging the edge of any other window. by making the taskbar fatter, you'll see the format change to a.
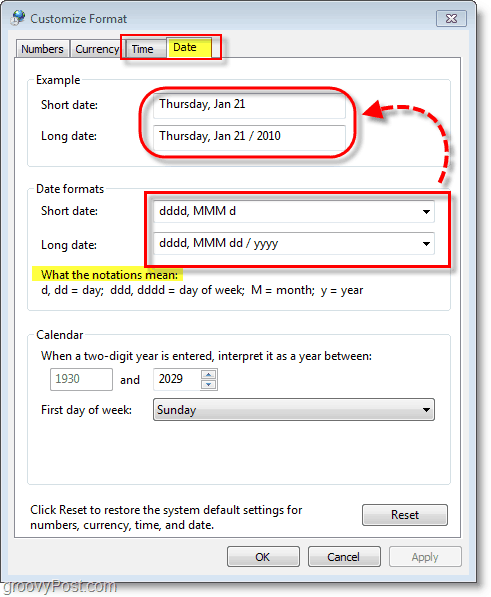
How To Change The Windows 7 Taskbar Date Display Format 1. click the clock in your windows 7 system tray and then select change date and time settings. 2. click change date and time. 3. click change calendar settings. 4. from here, you can change your. In windows 8, open the control panel (icons view), and click tap on the region icon, close the control panel, and go to step 3 below. 3. under the formats tab, click tap on the additional settings button. (see screenshot below) 4. click tap on the date tab. Click on time & language. click on date & time. under format, click the change date and time formats link. use the short name drop down menu to select the date format you want to see in the taskbar. use the short time drop down menu to select the time format you want to see along with the date. close settings. Changing date format in windows 7. click start and enter control panel. enter regional and language options (select the large icons or small icons view to see this particular icon). check the dropdown menu on the formats tab for short date and long date. see if there's a format that takes your fancy.
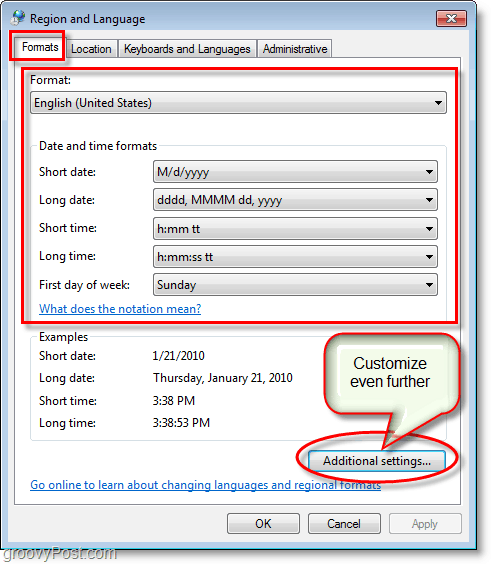
How To Change The Windows 7 Taskbar Date Display Format Click on time & language. click on date & time. under format, click the change date and time formats link. use the short name drop down menu to select the date format you want to see in the taskbar. use the short time drop down menu to select the time format you want to see along with the date. close settings. Changing date format in windows 7. click start and enter control panel. enter regional and language options (select the large icons or small icons view to see this particular icon). check the dropdown menu on the formats tab for short date and long date. see if there's a format that takes your fancy. This tutorial will show you how to change the region date format to how you want it to display in windows 7. 1. open the control panel (icons view), and click tap on the regional and language options icon, then close the control panel. 2. under the formats tab, select the format regional language that you want to use. Method 1 (the very long way): method 2 (the much shorter way): right click the clock in the taskbar. the windows 7 date display in the taskbar does follow the short date format when adjusting the calendar settings. once you customize the short date, click apply, then look to the taskbar date display to see if it’s to your liking.
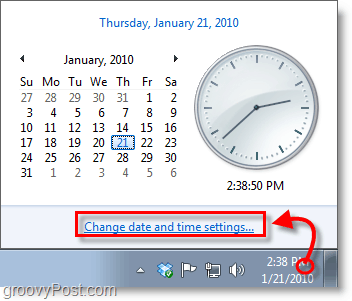
How To Change The Windows 7 Taskbar Date Display Format This tutorial will show you how to change the region date format to how you want it to display in windows 7. 1. open the control panel (icons view), and click tap on the regional and language options icon, then close the control panel. 2. under the formats tab, select the format regional language that you want to use. Method 1 (the very long way): method 2 (the much shorter way): right click the clock in the taskbar. the windows 7 date display in the taskbar does follow the short date format when adjusting the calendar settings. once you customize the short date, click apply, then look to the taskbar date display to see if it’s to your liking.

How To Change The Windows 7 Taskbar Date Display Format
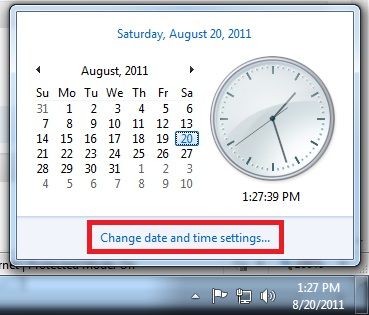
How To Customize The Date Format In The Windows 7 Taskbar

Comments are closed.