How To Change The User Password In Windows 10
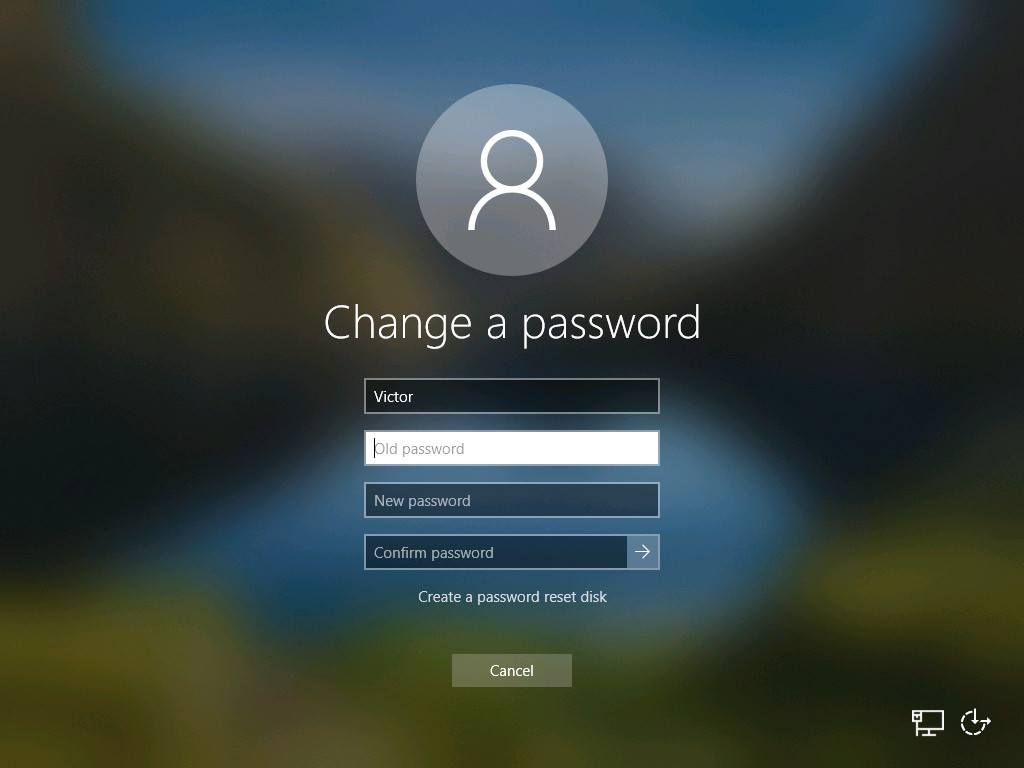
How To Change Password On Windows 10 Itechguides Click on accounts. click on sign in options. under the "manage how you sign in to your device" section, select the password option. click the change button. source: windows central (image credit. Applies to. if you want to change or reset the password you use to sign in to windows, you have different options. this article outlines the different approaches you can take, whether you’re using a microsoft account or a local account, logged in or at the sign in screen. if you use a pin instead, see change or reset your pin.

How To Change Password In Windows 10 Youtube How to change user password in windows 10. changing your user password in windows 10 ensures your system’s security and personal data safety. here’s how you can do it step by step. step 1: open settings. hit the windows key and select “settings” from the start menu. It essentially sends you to bing, which provides instructions on how to change your password online. first, sign in to your microsoft account on the company's website using the current password. once the site loads, click the "security" option listed along the top. you'll see a "change password" option on the following page and a "change" link. 5. restart your pc and login to windows using the new password. method 2. change windows password from ctrl alt delete options. the next and easy method to change your account's password, is from the ctrl alt delete option "change a password". 1. press ctrl alt del keys together on your keyboard. 2. click on the change a password option on. To change its password, open the start menu and, on the left side, click or tap on the picture of the user that is currently signed in. windows 10, user password. next, click or tap "change account settings" in the menu that opens. windows 10, user password. this opens up the settings app.

How To Change The User Password In Windows 10 5. restart your pc and login to windows using the new password. method 2. change windows password from ctrl alt delete options. the next and easy method to change your account's password, is from the ctrl alt delete option "change a password". 1. press ctrl alt del keys together on your keyboard. 2. click on the change a password option on. To change its password, open the start menu and, on the left side, click or tap on the picture of the user that is currently signed in. windows 10, user password. next, click or tap "change account settings" in the menu that opens. windows 10, user password. this opens up the settings app. A) type the command below into the elevated command prompt, press enter, and go to step 5 below. (see screenshot below) (to change password) net user " username " " newpassword ". substitute username in the command above with the actual user name of the local account within quotes that you want to change the password of. Under password, select change. in the sign in options menu, there will be a tab labeled ‘password’, select it, and then hit the change button at the bottom. you can also press ctrl alt del.
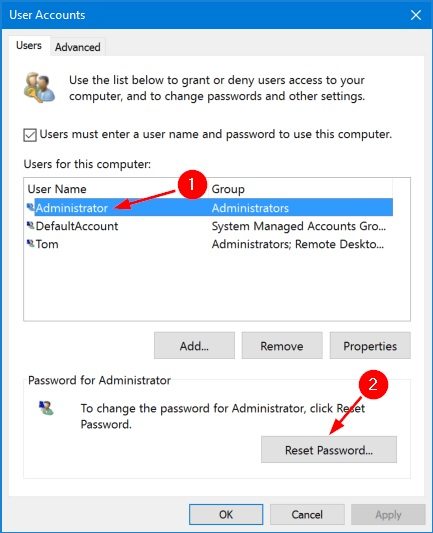
6 Easy Ways To Change Password In Windows 10 A) type the command below into the elevated command prompt, press enter, and go to step 5 below. (see screenshot below) (to change password) net user " username " " newpassword ". substitute username in the command above with the actual user name of the local account within quotes that you want to change the password of. Under password, select change. in the sign in options menu, there will be a tab labeled ‘password’, select it, and then hit the change button at the bottom. you can also press ctrl alt del.

Comments are closed.