How To Change Screen Brightness On Windows 11 Gear Up Windows
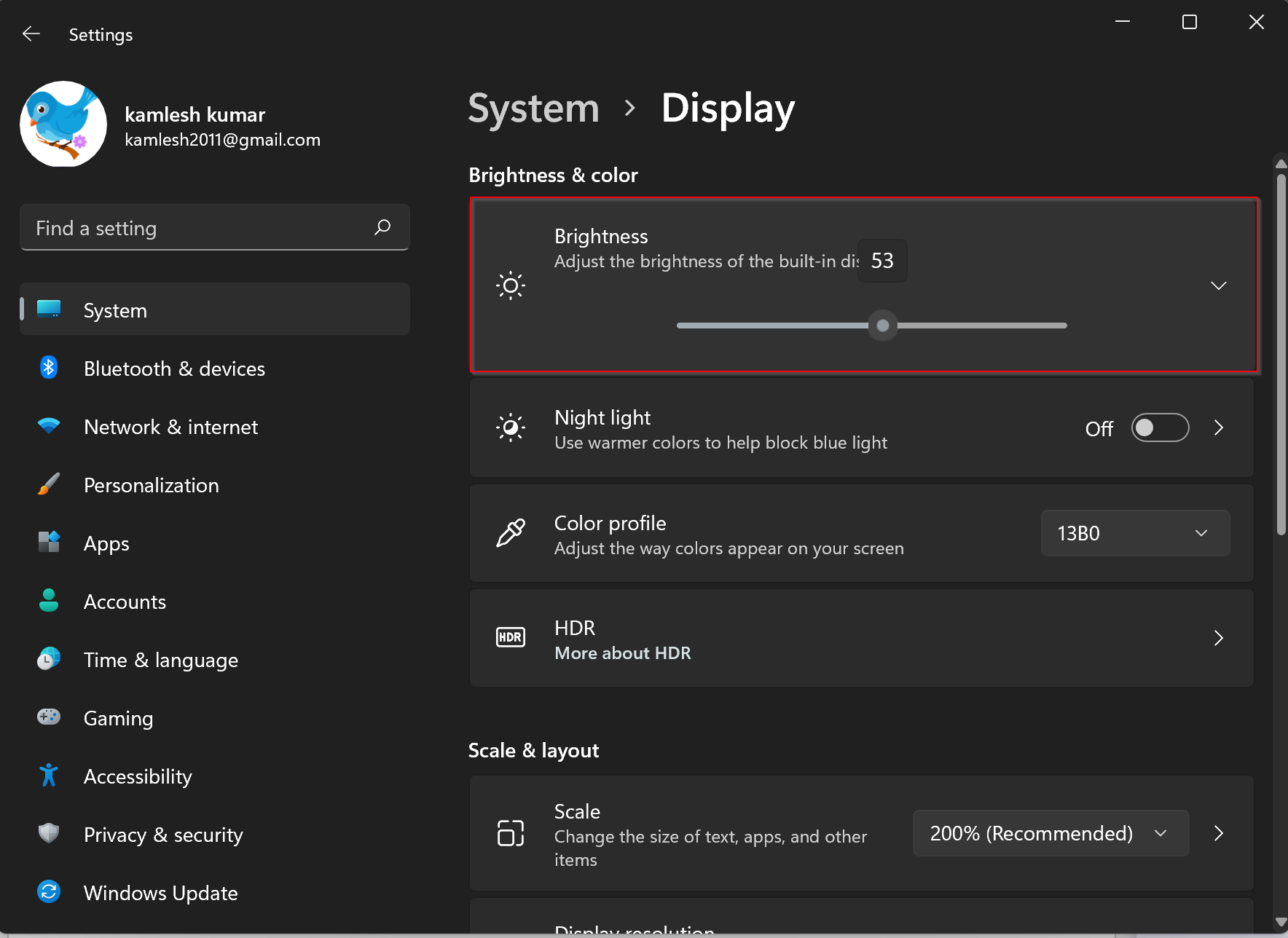
How To Change Screen Brightness On Windows 11 Gear Up Windows 11 10 Step 2. when windows settings opens, click the system category from the left sidebar. step 3. click the display option on the right side pane of the system. step 4. on the display settings page, under the “ brightness & color ” section, use the “ brightness ” slider to increase or decrease the brightness of your built in display. In the search box on the taskbar, type device manager, and then select from the list of results. in device manager, select display adapters, then select the display adapter. press and hold (or right click) the display adapter name, then select update driver and follow the instructions. start night light settings.
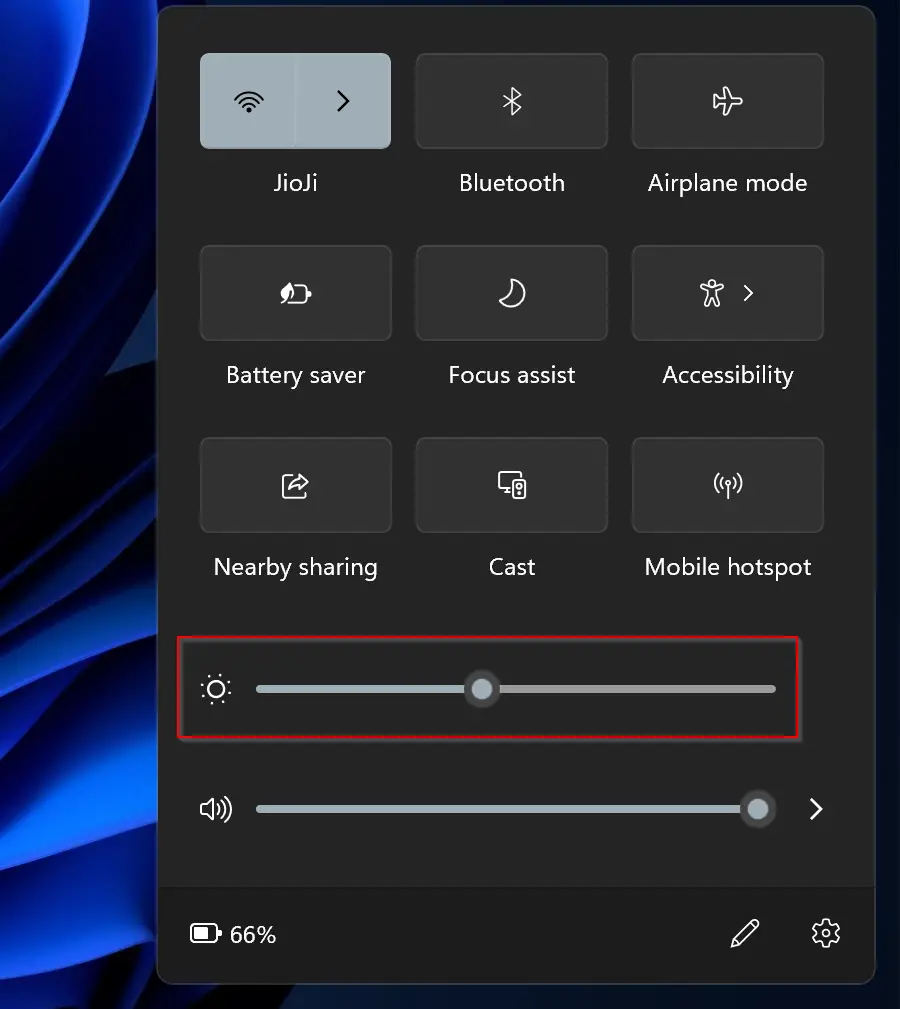
How To Change Screen Brightness On Windows 11 Gear Up Windows Press and hold (or right click) the display adapter name, then select update driver and follow the instructions. select action center on the right side of the taskbar, and then move the slider to adjust the brightness. (if the slider isn't there, see the notes section below.) under brightness and color, look for the change brightness for the. Here’s how to access it. step 1: press the windows key on your keyboard. then, type ‘ windows mobility center ‘ and click open. step 3: in the ‘windows mobility center,’ navigate to the. First, launch settings by pressing windows i on your keyboard. when it opens, click "system" in the sidebar, then select "display." in system display settings, scroll down to the "brightness & color" section. under "brightness," use the slider to raise or lower the brightness of your built in display. when you're finished, close settings. This opens windows 11’s quick settings panel, where you’ll also find a brightness slider towards its bottom. drag the slider to the left to lower the brightness in windows 11 or to the right to increase the brightness of your laptop’s screen. drag the brightness slider to adjust the screen's luminance. 4.
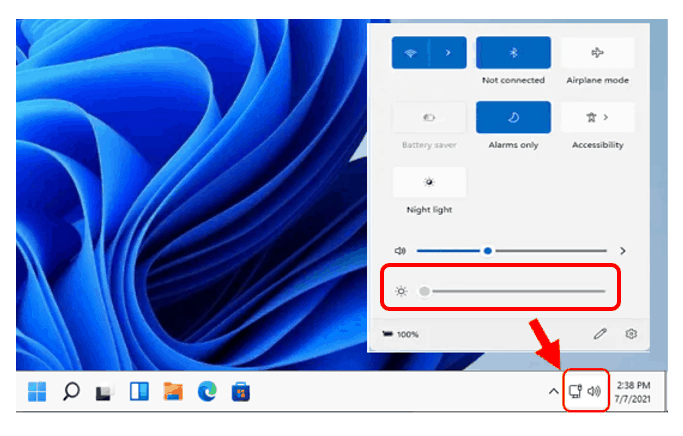
Best Methods To Change Screen Brightness On Windows 11 Htmd Blog First, launch settings by pressing windows i on your keyboard. when it opens, click "system" in the sidebar, then select "display." in system display settings, scroll down to the "brightness & color" section. under "brightness," use the slider to raise or lower the brightness of your built in display. when you're finished, close settings. This opens windows 11’s quick settings panel, where you’ll also find a brightness slider towards its bottom. drag the slider to the left to lower the brightness in windows 11 or to the right to increase the brightness of your laptop’s screen. drag the brightness slider to adjust the screen's luminance. 4. Windows 11 laptop keyboard brightness controls 3. adjust brightness from quick settings. to adjust the screen brightness level from the quick settings, use these steps: open quick settings by clicking the network icon or using the “windows key a” keyboard shortcut. use the slider to change the screen brightness on your device. Method 8: using your graphics card panel. method 9: using third party apps. method 10: automatically let windows adjust your brightness. tips to change brightness on windows 11 with multiple monitors. tip 1: using dedicated monitor keys. tip 2: using third party apps.
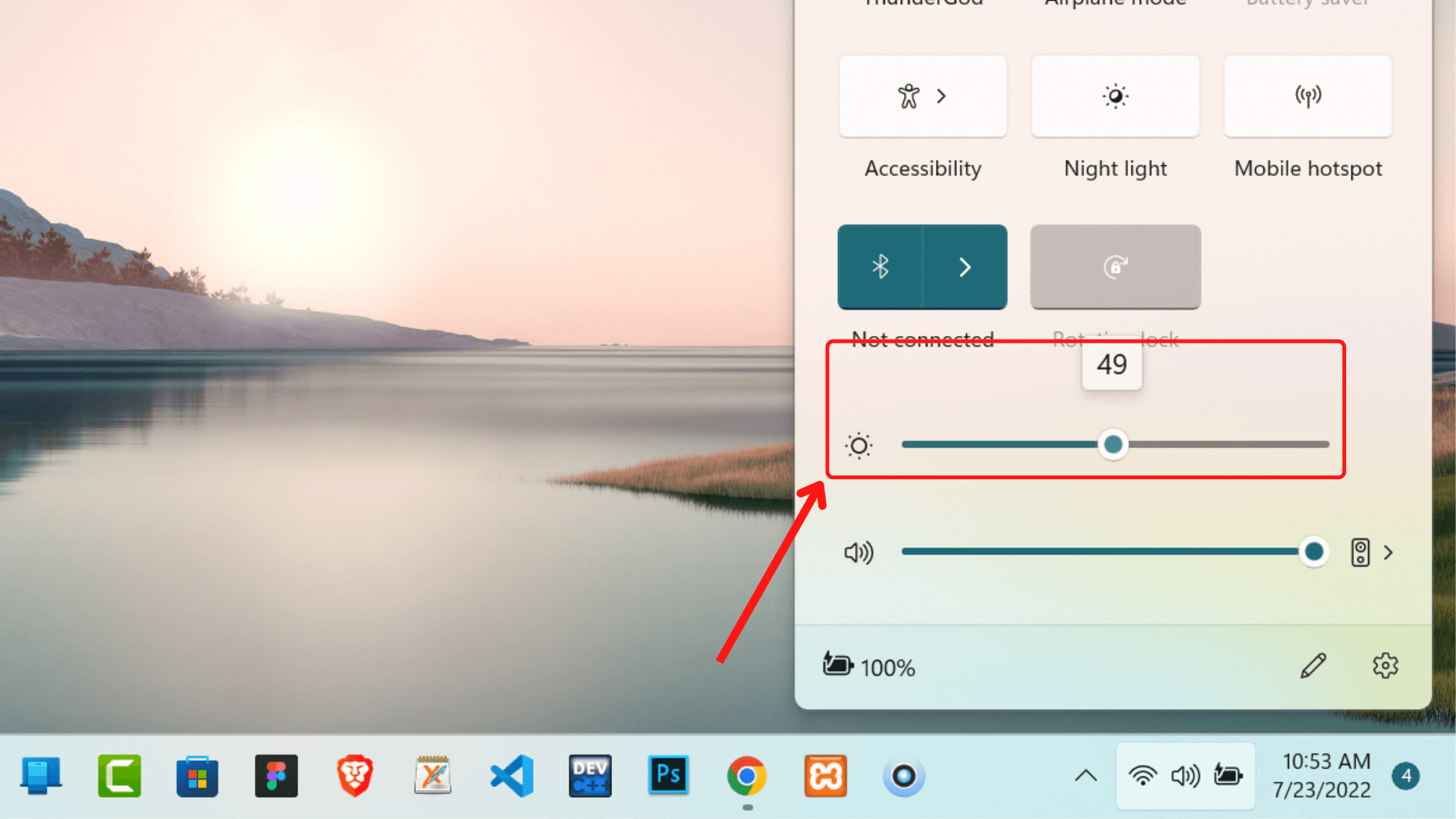
How To Change Brightness On Windows 11 Techunow Windows 11 laptop keyboard brightness controls 3. adjust brightness from quick settings. to adjust the screen brightness level from the quick settings, use these steps: open quick settings by clicking the network icon or using the “windows key a” keyboard shortcut. use the slider to change the screen brightness on your device. Method 8: using your graphics card panel. method 9: using third party apps. method 10: automatically let windows adjust your brightness. tips to change brightness on windows 11 with multiple monitors. tip 1: using dedicated monitor keys. tip 2: using third party apps.

Comments are closed.