How To Change Default Google Map Navigation Icon Of Driving Mode
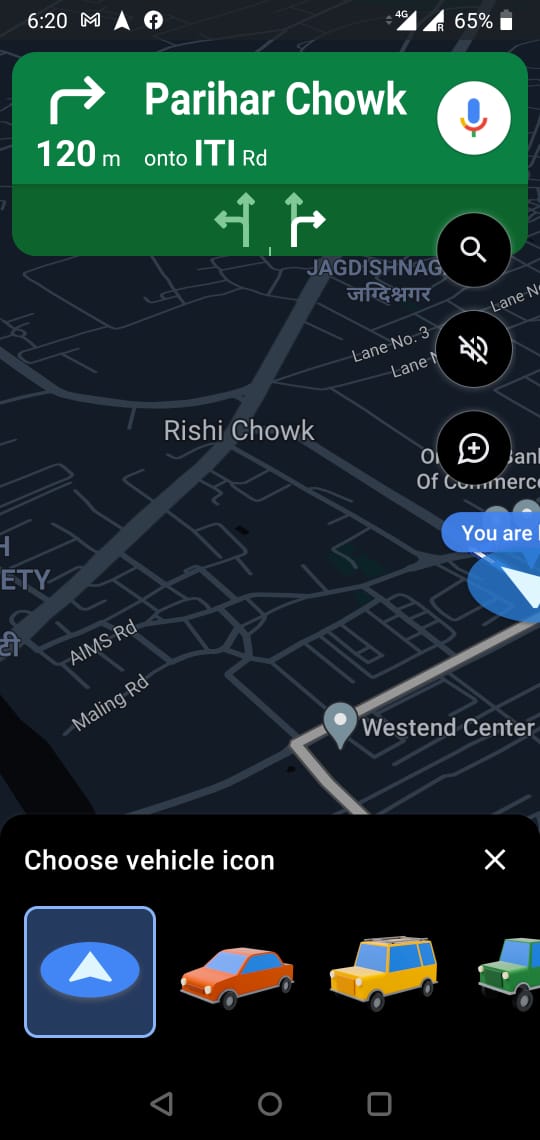
How To Change Default Google Map Navigation Icon Of Driving Mode When you get directions, you can change the blue arrow to a car or other vehicle. you can switch back to the arrow at any time. choose a vehicle icon. on your device, open the google maps app . start navigation. learn how to navigate to a place. tap the blue arrow, or the vehicle if you already changed it. tap the icon you want to use. First, open the google maps app on your iphone, ipad, or android device and then select a location for navigation. tap "directions." next, select the "start" button to begin the turn by turn navigation. now, simply tap the icon representing your location on the map. you'll now see a few vehicle icons to choose from as well as the traditional.

How To Change Default Google Map Navigation Icon Of Driving Mode Open the google maps app on your iphone and tap on the search here field at the top of your screen. type in your destination and tap on the search button in the bottom right corner of your screen. Step 2: set a destination. to change the car icon, you need to be in navigation mode. type in your destination in the search bar and tap on the "directions" button. this will initiate the route planning process. you’ll see the map displaying the route from your current location to your destination. Open your google map on your android. 2. set a destination and start navigation using a car. 3. once navigation started, you will able to see the default navigation arrow icon guiding you directions towards your destination. 4. tap on ' navigation arrow icon ', you will able to see 3 vehicle icons (car, suv, and hatchback). Open system device settings search "google assistant" once there, scroll to find "transportation" settings should be there 🙂 ios first must also download "google assistant" app from app store go to the top left setting button click "settings" click "google assistant" click "more settings" click "transportation".
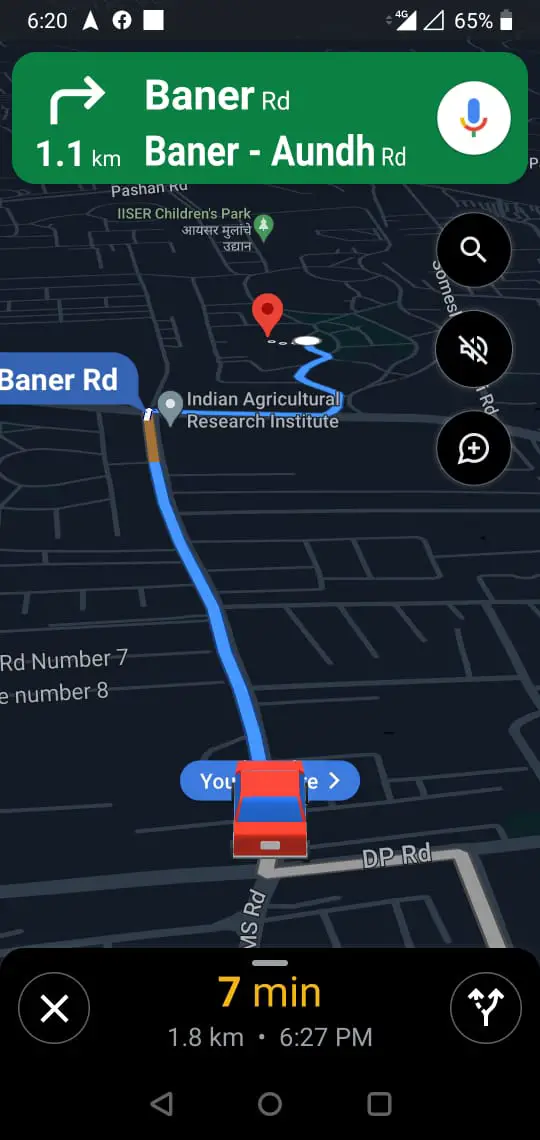
How To Change Default Google Map Navigation Icon Of Driving Mode Open your google map on your android. 2. set a destination and start navigation using a car. 3. once navigation started, you will able to see the default navigation arrow icon guiding you directions towards your destination. 4. tap on ' navigation arrow icon ', you will able to see 3 vehicle icons (car, suv, and hatchback). Open system device settings search "google assistant" once there, scroll to find "transportation" settings should be there 🙂 ios first must also download "google assistant" app from app store go to the top left setting button click "settings" click "google assistant" click "more settings" click "transportation". Select your travel mode. google maps will automatically choose a travel mode based on your previous selections or your current location. to change from walking to driving mode, click or tap on the travel mode icon, which is typically represented by a small figure walking. this will open a dropdown menu with different travel options. Follow these steps to switch from driving to walking in google maps on your iphone: on your iphone, launch the google maps app, and then press the search here field at the top of the screen. type your destination into the box provided and then press the search icon in the bottom right corner of the screen. select the directions link beneath the.
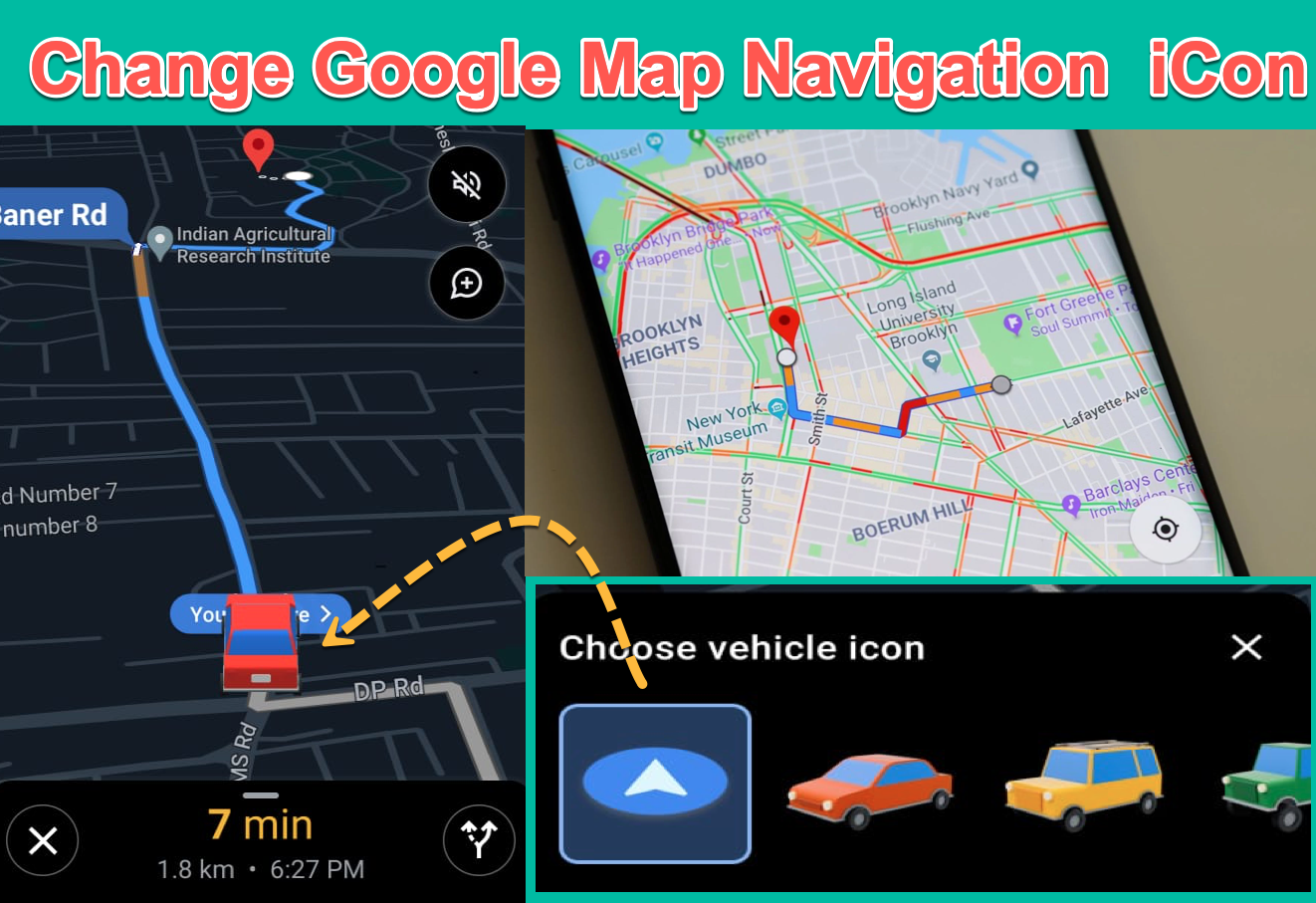
How To Change Default Google Map Navigation Icon Of Driving Mode Select your travel mode. google maps will automatically choose a travel mode based on your previous selections or your current location. to change from walking to driving mode, click or tap on the travel mode icon, which is typically represented by a small figure walking. this will open a dropdown menu with different travel options. Follow these steps to switch from driving to walking in google maps on your iphone: on your iphone, launch the google maps app, and then press the search here field at the top of the screen. type your destination into the box provided and then press the search icon in the bottom right corner of the screen. select the directions link beneath the.

Comments are closed.