How To Calculate Annual Leave In Excel With Detailed Steps
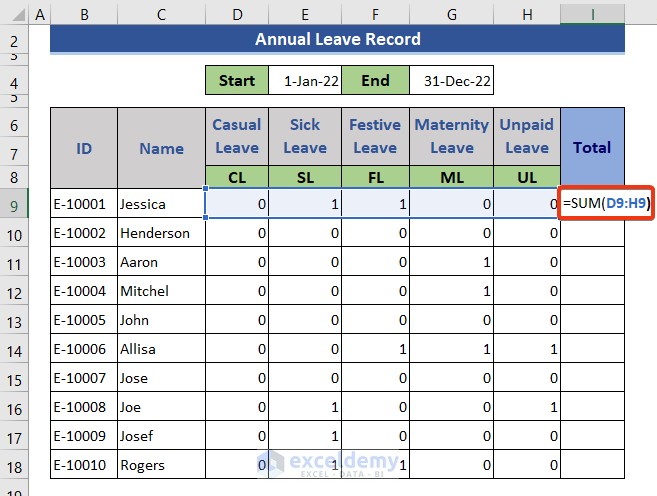
How To Calculate Annual Leave In Excel With Detailed Steps Press the enter button. expand the formula to the whole leave area. apply a sum formula at cell i9 for total leaves. press the enter button and drag the fill handle icon down. apply the conditional formatting to remove the 0 (zero) values. download the template. calculate annual leave.xlsx. Method 3 – calculate leave balance for all employees. click on the d5 cell. insert the following formula. press the enter button. =datedif(c5,now(),"y") formula explanation: =datedif (c5,now (),”y”) this calculates the year difference between today and the c5 cell’s date.
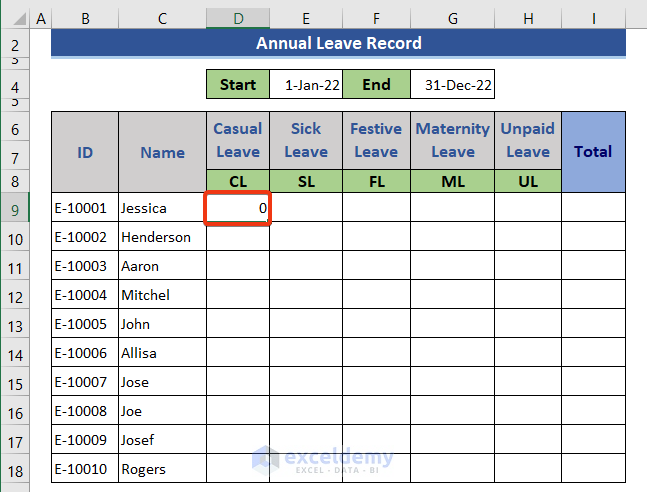
How To Calculate Annual Leave In Excel With Detailed Steps This simplifies data entry and reduces errors. for instance, if an employee takes two days of annual leave, they would select 'annual leave' from the drop down and enter '2' in the corresponding cell. 5. calculating remaining leave: use formulas to subtract used leave from accrued leave. for example, `=accrued leave used leave` will give the. Mastering annual leave calculation in excel • annual leave excel • learn how to accurately calculate annual leave in excel using the formula =workdays(start. Step 4: calculate total days of leave in the "total days" column, use the formula =datedif(start date, end date, "d") to calculate the number of leave days. this formula subtracts the start date from the end date, giving you the total number of leave days for each entry. Here’s how to set it up: a. creating a new spreadsheet for the leave planner. to begin, open excel and create a new spreadsheet for the annual leave planner. you can choose a blank template or use a pre designed template for calendars or schedules. b. formatting the spreadsheet for easy readability and navigation.
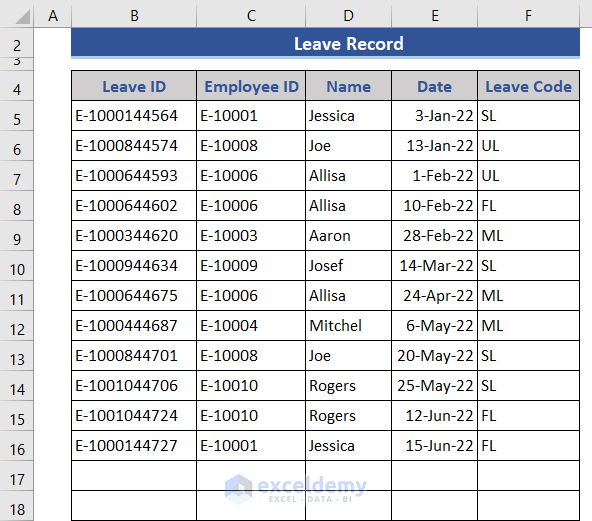
How To Calculate Annual Leave In Excel With Detailed Steps Step 4: calculate total days of leave in the "total days" column, use the formula =datedif(start date, end date, "d") to calculate the number of leave days. this formula subtracts the start date from the end date, giving you the total number of leave days for each entry. Here’s how to set it up: a. creating a new spreadsheet for the leave planner. to begin, open excel and create a new spreadsheet for the annual leave planner. you can choose a blank template or use a pre designed template for calendars or schedules. b. formatting the spreadsheet for easy readability and navigation. Drag the formula to the end of the year. highlight cells e4 to nf13. go up to conditional formatting and select new rule. choose “ use a formula to determine which cells to format. ” enter this formula: =e$2:n$2=6 (6 represents saturday) select format. go to fill and select the color red. Now you have a table with every employee’s entry date, take the below data as instance, and type this formul a =lookup (datedif (a1,now (),"y"), {0,"less than 1 year";1,5;10,10;20,15}) into the cell next to the data, and press enter key and drag fill handle to fill range with this formula. see screenshot:.
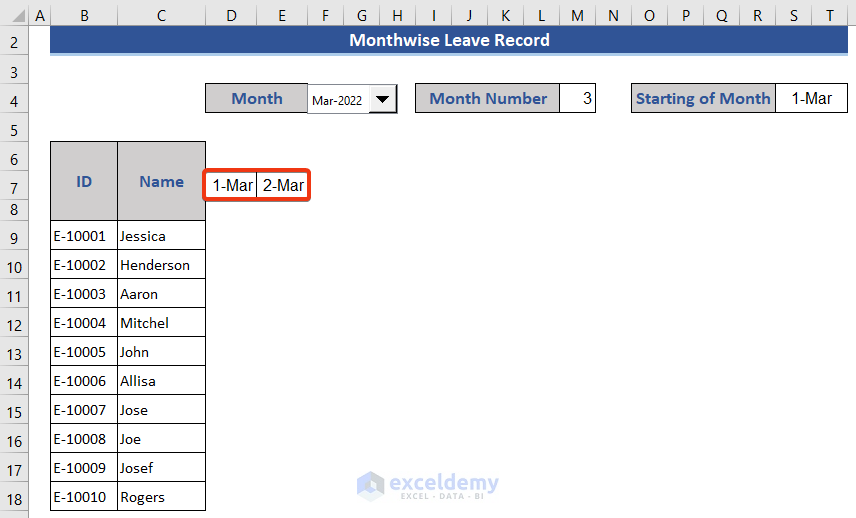
How To Calculate Annual Leave In Excel With Detailed Steps Drag the formula to the end of the year. highlight cells e4 to nf13. go up to conditional formatting and select new rule. choose “ use a formula to determine which cells to format. ” enter this formula: =e$2:n$2=6 (6 represents saturday) select format. go to fill and select the color red. Now you have a table with every employee’s entry date, take the below data as instance, and type this formul a =lookup (datedif (a1,now (),"y"), {0,"less than 1 year";1,5;10,10;20,15}) into the cell next to the data, and press enter key and drag fill handle to fill range with this formula. see screenshot:.

Comments are closed.