How Do I Reset Network Settings On Mac
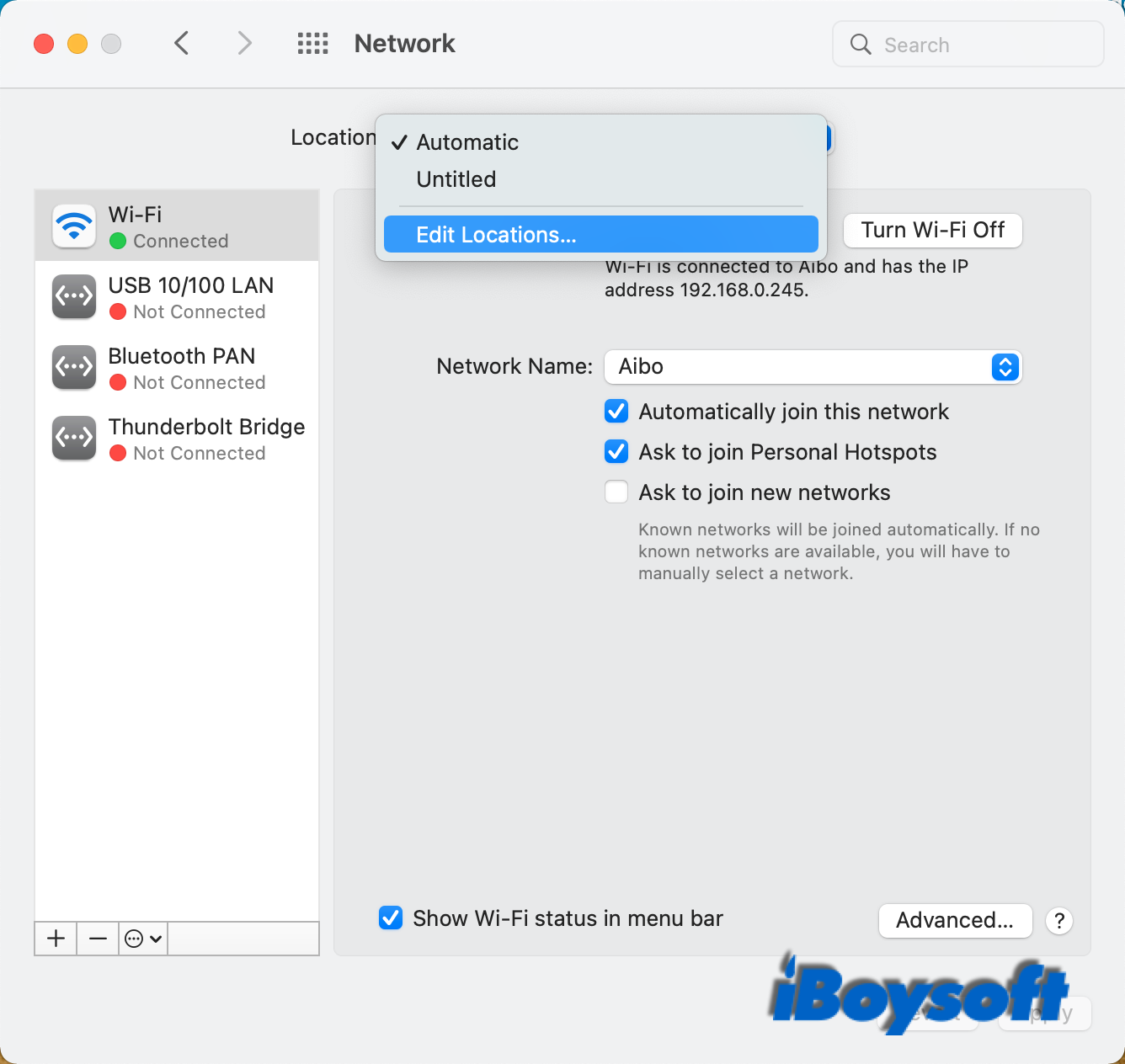
How To Reset Network Settings On Mac If Wifi Not Working On your mac, choose apple menu > system settings, then click wi fi in the sidebar. (you may need to scroll down.) open wi fi settings for me. click advanced. below known networks, click next to the name of the network you want to remove, then choose remove from list. use network settings to reset a wi fi network or remove it from your mac. Click the apple menu and select system settings. click network in the system settings window. select the type of network connection you want to reset (ethernet, wi fi, etc.) from the list on the right side. click the details button next to your wi fi network. tap the renew dhcp lease button.
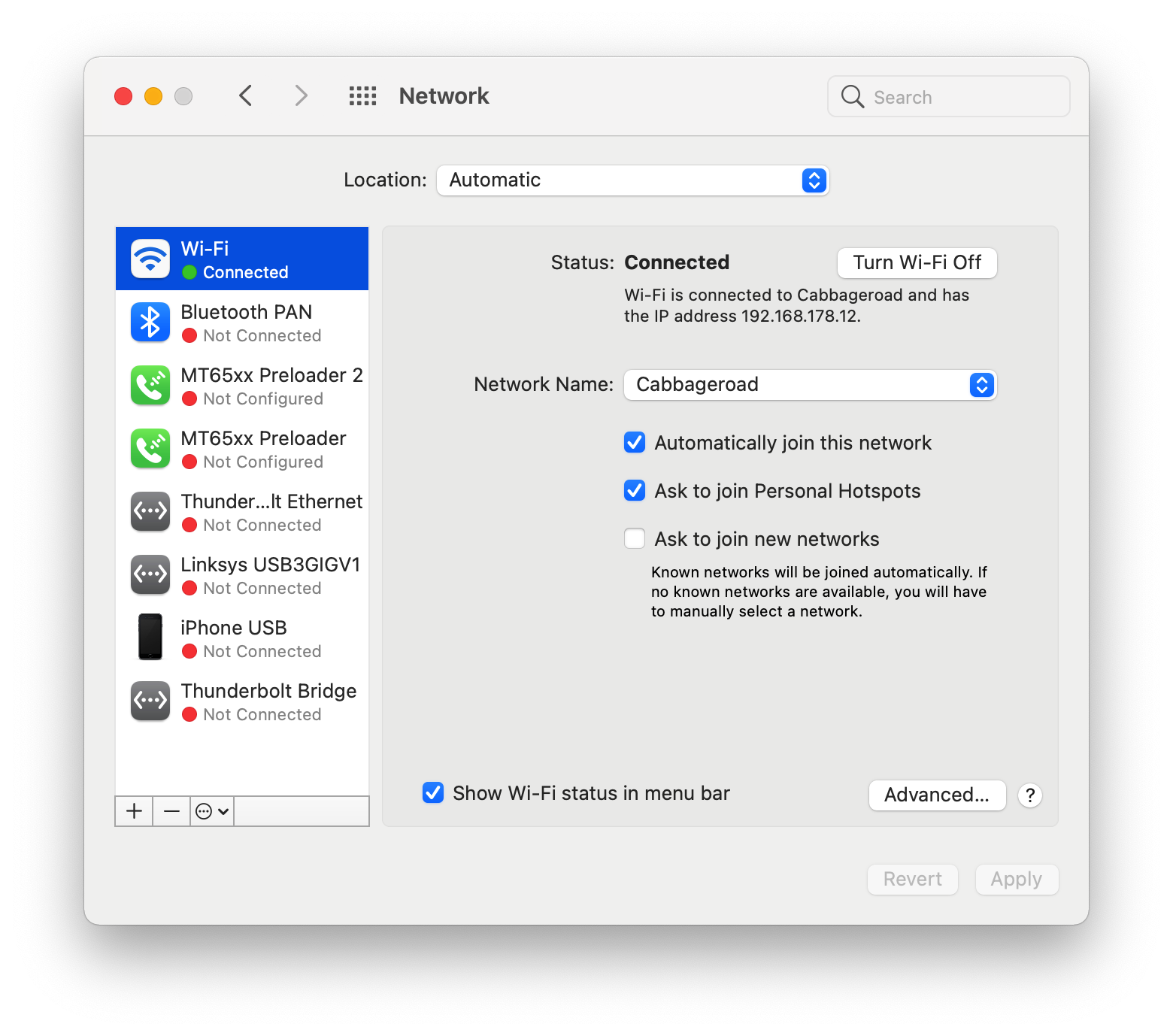
How To Reset Wi Fi Settings On Mac Click the wi fi icon in menu bar. choose wi fi settings. you can also get to this area from apple icon > system settings > network > wi fi. select details beside the network to forget. choose forget this network at the bottom left. click remove to confirm the deletion. Open terminal on your mac from the launchpad or spotlight. enter the following command and press return to turn off wi fi : sudo ifconfig en0 down. enter the following command to enable wi fi again: sudo ifconfig en0 up. if the command to re enable wi fi doesn’t work, you can use the following command: ifconfig a. The good news is that, like other operating systems, you can reset the network settings on your mac. unfortunately, there's some bad news. unlike windows and even ios, there is no one click method of resetting the network settings on your mac. there are two solutions you can use to reset your mac's network settings. Nothing critical — you’re just deleting some saved network preferences and reconnecting back to the network right away. here’s how it works: open system settings network. select wi fi and click the minus ( ) button below. hit apply. select the plus ( ) icon. pick wi fi and create. hit apply. rejoin your wi fi network.

How To Reset Network Settings On Mac The good news is that, like other operating systems, you can reset the network settings on your mac. unfortunately, there's some bad news. unlike windows and even ios, there is no one click method of resetting the network settings on your mac. there are two solutions you can use to reset your mac's network settings. Nothing critical — you’re just deleting some saved network preferences and reconnecting back to the network right away. here’s how it works: open system settings network. select wi fi and click the minus ( ) button below. hit apply. select the plus ( ) icon. pick wi fi and create. hit apply. rejoin your wi fi network. Quickly toggle the automatic join setting for a known wi fi network: click , then choose auto join. copy the password of a known wi fi network: click , then choose copy password. change the settings for a known wi fi network: click , then choose network settings. remove a known wi fi network from the list: click , then choose forget this network. First, disable wi fi – the easiest way to do this is by pulling down the wi fi menu and choosing to toggle the wi fi switch off, or selecting “turn wi fi off” from the menu options. next go to the finder on the mac, then pull down the “go” menu and choose “go to folder” (or hit command shift g from finder) and enter the following.

Comments are closed.