Group Pictures In Word Also Shapes Diagramms Etc 1 Minute

Group Pictures In Word Also Shapes Diagramms Etc 1 Minute Youtube Group pictures in word? that's easy! in this tutorial you'll learn how to group multiple images in word. for that we first have to set the correct layout opt. Press and hold ctrl and select shapes, pictures, or other objects to group. the wrap text option for each object must be other than in line with text. for more info, see wrap text. do one of the following: go to picture format or picture tools format > group > group. go to shape format or drawing tools format > group > group.

Group Pictures In Word Also Shapes Diagramms Etc 1 Doovi Click the shape format or picture format tab. you'll see one or both of these tabs at the top of word, depending on which objects you've selected. the option to group objects appears on both of these tabs. [2] if you don't see either of these tabs, click the layout tab instead. Method 1: group objects by selecting them one by one. obviously, you can select number of objects one by one. firstly, suppose we have an example as below: press either “ctrl” or “shift”. then left click shapes to be group one by one. next right click. click “group” option on the list menu. and again click “group” on the extend. You can group shapes, pictures, or other objects (but not text boxes). grouping lets you rotate, flip, move, or resize all shapes or objects at the same time as though they were a single shape or object. you can also change the attributes of all of the shapes in a group at one time, such as adding a shape fill or effect, or an effect to a. You would realize the pain of moving it otherwise. step 1: navigate to insert > shapes and select a shape that you wish to insert or make part of the picture that you want to draw. step 2: repeat.
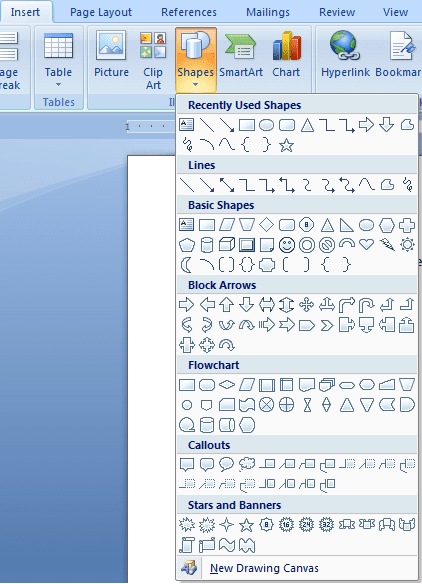
How To Group Multiple Shapes And Move A Diagram In Ms Word You can group shapes, pictures, or other objects (but not text boxes). grouping lets you rotate, flip, move, or resize all shapes or objects at the same time as though they were a single shape or object. you can also change the attributes of all of the shapes in a group at one time, such as adding a shape fill or effect, or an effect to a. You would realize the pain of moving it otherwise. step 1: navigate to insert > shapes and select a shape that you wish to insert or make part of the picture that you want to draw. step 2: repeat. Click on a shape, hold down the shift key, and click the picture. this time, you will be able to select it. repeat for all other shapes and pictures you want to add to the group. once they’ve all been selected, right click one of the selected items and select ‘group>group’ from the context menu. that’s about it. To group shapes and or pictures together, find the select tool in the home tab. click the drop down to select objects and use the tool to select them. all your objects will show with a border around them. then go to the page layout tab and click group. the borders around the individual objects you selected will change to one border around the.

Group Pictures In Word Also Shapes Diagramms Etc 1 Doovi Click on a shape, hold down the shift key, and click the picture. this time, you will be able to select it. repeat for all other shapes and pictures you want to add to the group. once they’ve all been selected, right click one of the selected items and select ‘group>group’ from the context menu. that’s about it. To group shapes and or pictures together, find the select tool in the home tab. click the drop down to select objects and use the tool to select them. all your objects will show with a border around them. then go to the page layout tab and click group. the borders around the individual objects you selected will change to one border around the.

Comments are closed.