Enable Google Docs Landscape View The Complete Guide

Enable Google Docs Landscape View The Complete Guide Microsoft word works in a similar way to google docs in regards to the google docs landscape orientation. lucky for us, most of the options we are required to use are named the exact same as those of google docs. here is a step wise guide on how you can incorporate both portrait and landscape modes for a single microsoft word document. Step 3: select ‘page setup’. scroll down and select ‘page setup’ from the dropdown menu. ‘page setup’ is where the magic happens. it’s like the control room for how your document looks. this is where we’ll make the switch to landscape.
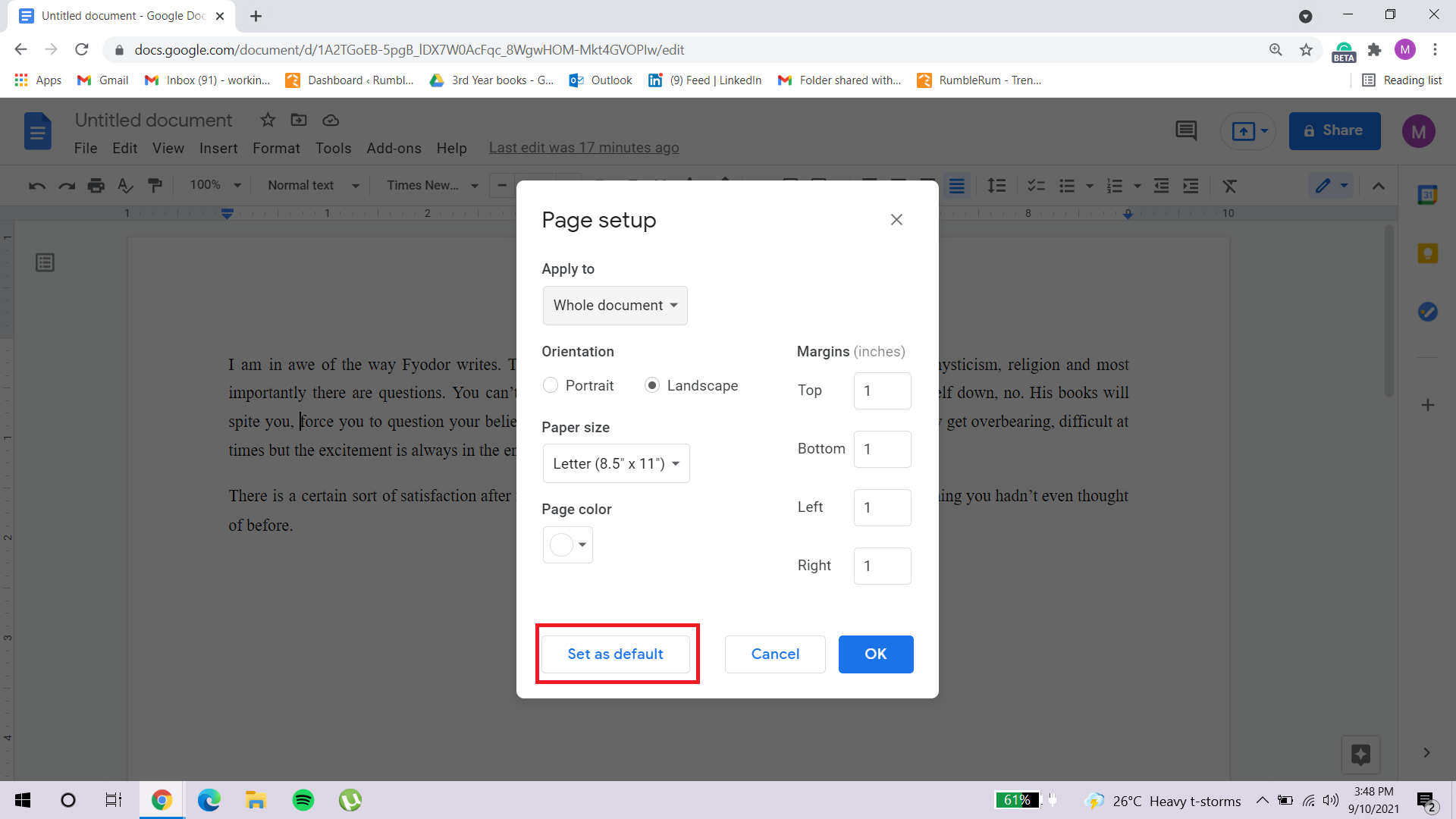
Enable Google Docs Landscape View The Complete Guide Step 1. go to the “file” menu in the top left corner of your google docs document. in google docs, the “file” menu is your gateway to various document settings, including the page setup options. it’s important to note that any changes you make in the page setup will apply to the entire document. Once your document is open, navigate to the menu bar at the top of the page. click on "file" to open the dropdown menu. from this menu, select "page setup." 3. change orientation to landscape. in the "page setup" dialog box that appears, you’ll see several options for configuring your document's layout. With the document open in google docs, go to file and select page setup. in the page setup dialog box, enable landscape. this automatically deselects portrait mode. here, you can also adjust the margins. select ok to close the page setup dialog box and return to the document displayed in landscape mode. select and drag the boxes at the corner. 1. turning a whole google document landscape is pretty straightforward. first, go to format > page orientation on your toolbar. this action will open a window that lets you set your document’s.
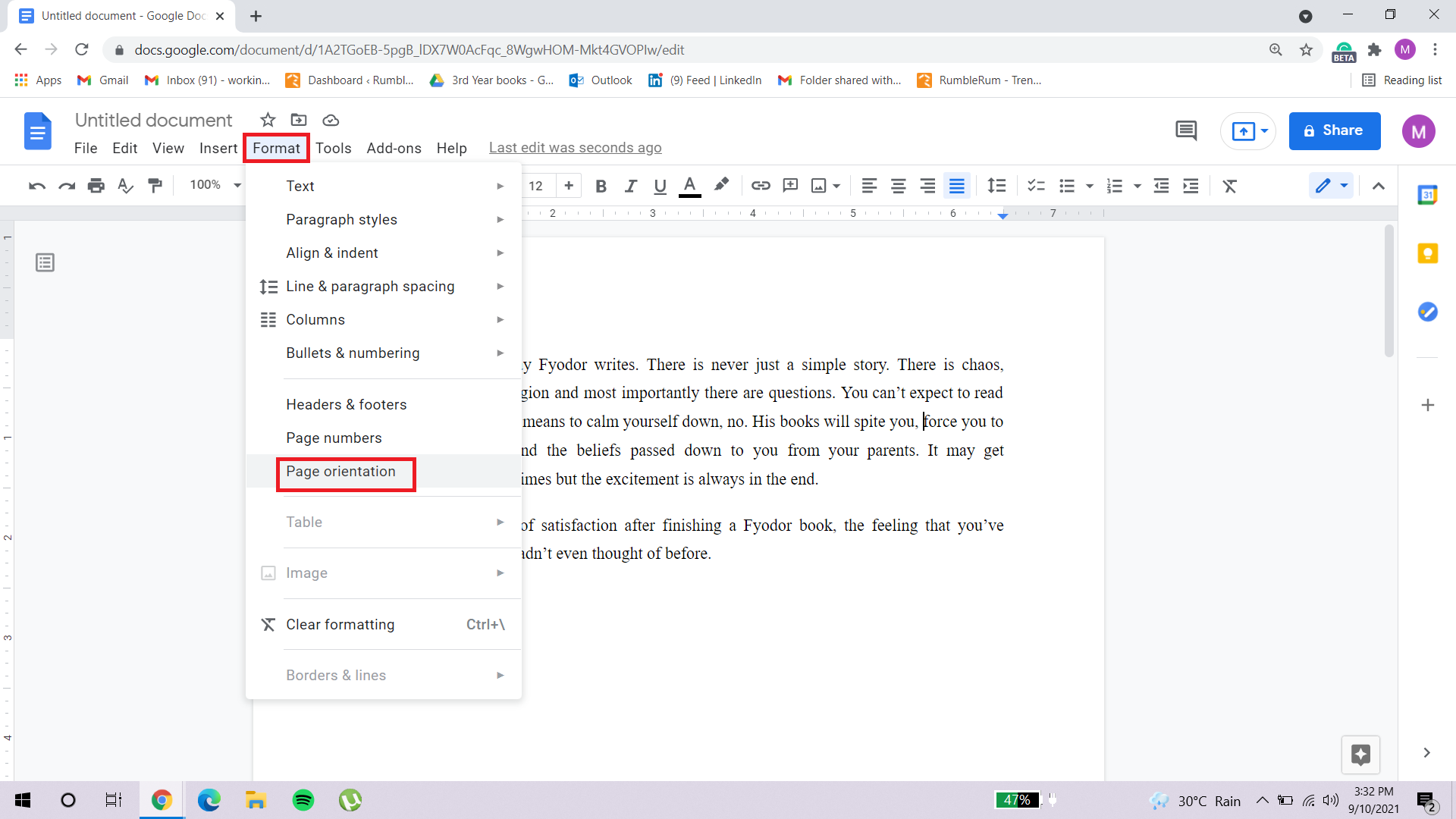
Enable Google Docs Landscape View The Complete Guide With the document open in google docs, go to file and select page setup. in the page setup dialog box, enable landscape. this automatically deselects portrait mode. here, you can also adjust the margins. select ok to close the page setup dialog box and return to the document displayed in landscape mode. select and drag the boxes at the corner. 1. turning a whole google document landscape is pretty straightforward. first, go to format > page orientation on your toolbar. this action will open a window that lets you set your document’s. Step 5: click ‘ok’. after selecting ‘landscape’, click ‘ok’ to apply your changes. and voila! your document is now in landscape format. you can go back and change it to portrait at any time by following the same steps. after completing these steps, your google doc will now be in landscape format. it’s that simple!. How to use a landscape mode in google docs. here’s our step by step guide on how to use landscape mode in google docs. step 1. first, open up a new or existing google docs document you want to convert into landscape mode. step 2. in the file menu, click on page setup. step 3. set the orientation to landscape and click on ok. step 4. the.

Enable Google Docs Landscape View The Complete Guide Step 5: click ‘ok’. after selecting ‘landscape’, click ‘ok’ to apply your changes. and voila! your document is now in landscape format. you can go back and change it to portrait at any time by following the same steps. after completing these steps, your google doc will now be in landscape format. it’s that simple!. How to use a landscape mode in google docs. here’s our step by step guide on how to use landscape mode in google docs. step 1. first, open up a new or existing google docs document you want to convert into landscape mode. step 2. in the file menu, click on page setup. step 3. set the orientation to landscape and click on ok. step 4. the.

Comments are closed.