Check Your Network Updates

How To Check For Updates For Windows 10 3 Steps With Pictures Update the device driver. in the search box on the taskbar, enter device manager, then select device manager. select a category to see names of devices, then right click (or press and hold) the one you’d like to update. select search automatically for updated driver software. select update driver. Check your network connection status. applies to. windows 11 windows 10. windows 11 lets you quickly check your network connection status. select the start button, then type settings. select settings > network & internet. the status of your network connection will appear at the top. check your network connection status.
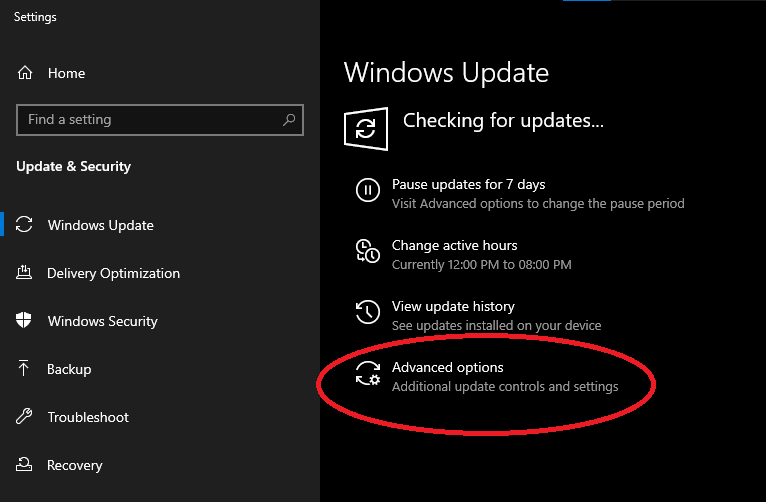
A Network Change Was Detected Fixes For Windows 10 And Windows 11 To update network drivers in windows 11 using windows updates, follow these steps: press win i to open windows settings. go to the windows update tab on the left side. click on the advanced. Check if your network adapter is compatible with the latest windows update. if you lost your network connection immediately after upgrading or updating windows 10, it's possible that the current driver for your network adapter was designed for a previous version of windows. to check, try temporarily uninstalling the recent windows update:. Step 3: select the network adapter. right click on the network adapter you want to update and choose “update driver.”. selecting the correct adapter is crucial. if you’re not sure which one to update, it’s usually labeled with something like “wi fi” or “ethernet.”. To get started, open device manager: click the start button and search "device manager," then click the device manager logo in the results. in the device manager window, browse the list of installed devices on your pc and locate the device that you'd like to update the driver for. right click it and select "update driver.".
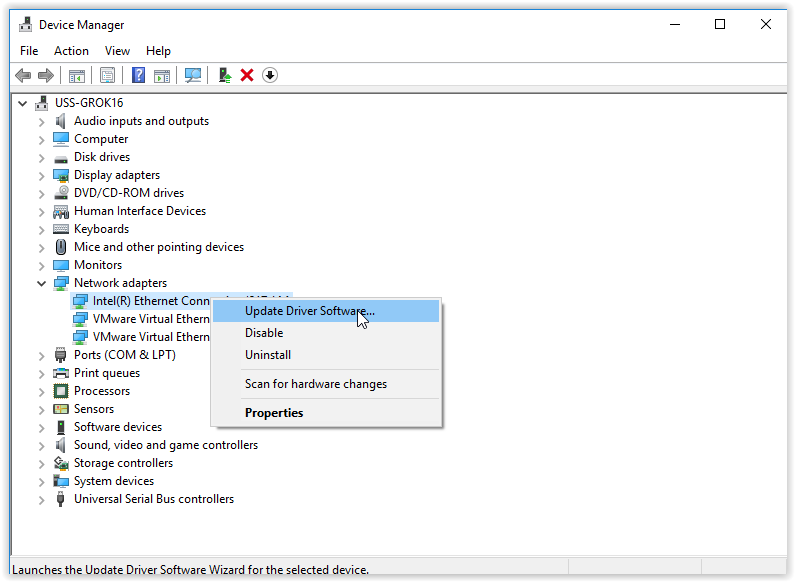
Windows 10 Update Network Adapter Drivers Grok Knowledge Base Step 3: select the network adapter. right click on the network adapter you want to update and choose “update driver.”. selecting the correct adapter is crucial. if you’re not sure which one to update, it’s usually labeled with something like “wi fi” or “ethernet.”. To get started, open device manager: click the start button and search "device manager," then click the device manager logo in the results. in the device manager window, browse the list of installed devices on your pc and locate the device that you'd like to update the driver for. right click it and select "update driver.". Step 3: right click the network adapter. right click the network adapter you want to update and select "update driver." by right clicking, you open a context menu that allows you to choose "update driver," which is the option to proceed with the update process. Here’s how: open powershell as an admin. press ctrl x and select “windows powershell (admin)” from the list. run the driver check command. copy the following command, then paste it into.

Comments are closed.