Assigning Static Ip On Ubuntu Server 20 04
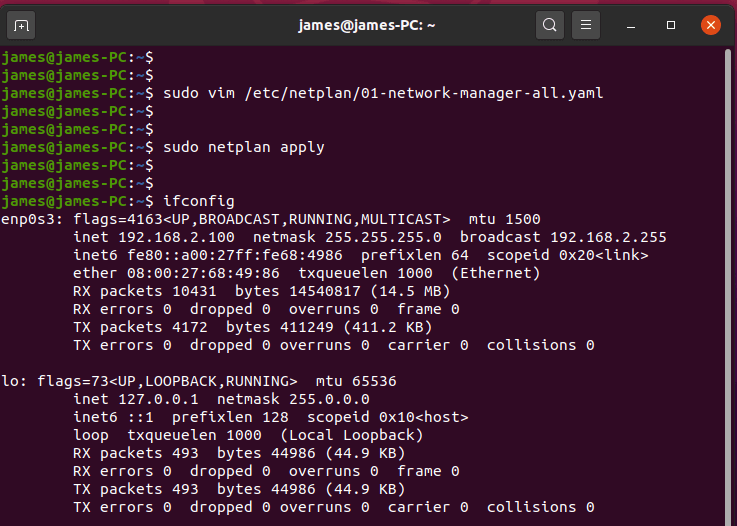
How To Configure Static Ip Address On Ubuntu 20 04 Designlinux Depending on the interface you want to modify, click either on the network or wi fi tab. to open the interface settings, click on the cog icon next to the interface name. in “ipv4” method" tab, select “manual” and enter your static ip address, netmask and gateway. once done, click on the “apply” button. Configure static ip on ubuntu 20.04 desktop. if you are running a desktop gui, then configuring a static ip should be quite easy. click on the ' network icon ' at the top right corner of your screen and select the 'wired settings ' option. this opens the 'network ' configuration page. in the 'wired ' section, click on the gear wheel icon.
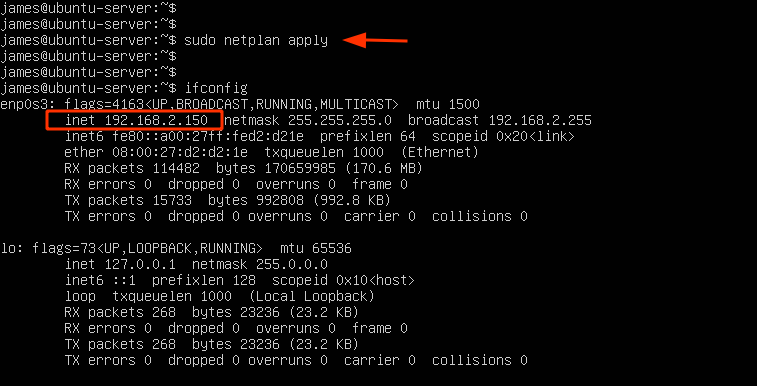
Configure Static Ip Address On Ubuntu 20 04 Server Cli And Desktop Version: 2. to apply the settings, run the following command: sudo netplan apply. this will take only a few seconds, and the ip address will be updated once it is done. you can check the ip address using the hostname i command. $ hostname i 192.168.122.128. Configuring a static ip address on ubuntu 20.04 desktop is very easy. login to your desktop environment and click on network icon and then choose wired settings. in the next window, click on ‘ gear box ’ icon under wired option, in the next window, choose ipv4 tab and then select manual and specify the ip details like ip address, netmask. Even when you start an instance in the cloud, the network is configured with dynamic addressing using the dhcp server setup by the cloud service provider. in this chapter, you will learn how to configure the network interface with static ip assignment. follow these steps to connect to the network with a static ip:. Configure static ip address on ubuntu 20.04 server. to apply the new netplan changes execute: $ sudo netplan apply. alternatively, if you run into some issues run: $ sudo netplan debug apply. confirm your new static ip address by using the ip linux command: $ ip a. check current ip address.
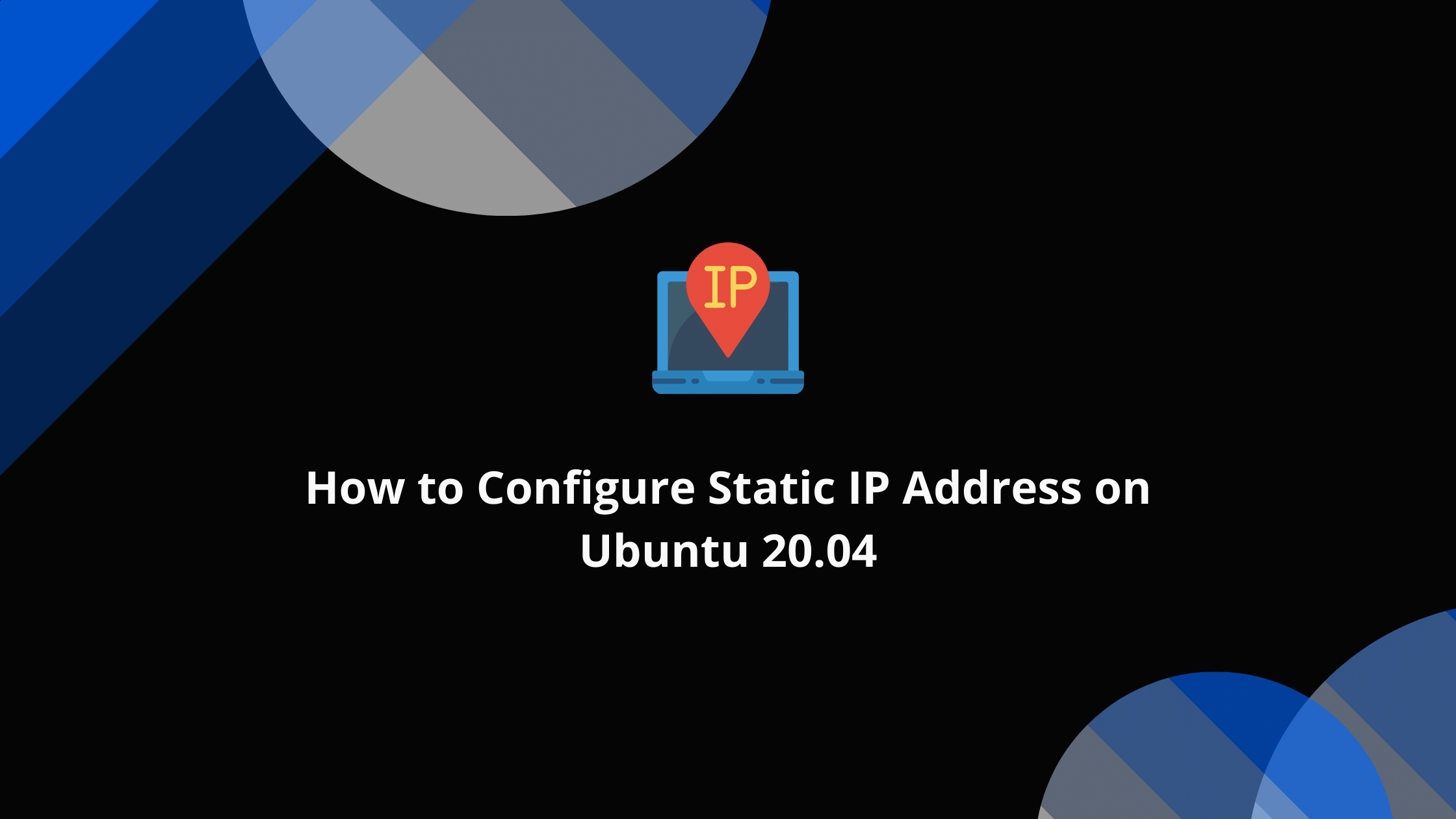
How To Configure Static Ip Address On Ubuntu 20 04 Even when you start an instance in the cloud, the network is configured with dynamic addressing using the dhcp server setup by the cloud service provider. in this chapter, you will learn how to configure the network interface with static ip assignment. follow these steps to connect to the network with a static ip:. Configure static ip address on ubuntu 20.04 server. to apply the new netplan changes execute: $ sudo netplan apply. alternatively, if you run into some issues run: $ sudo netplan debug apply. confirm your new static ip address by using the ip linux command: $ ip a. check current ip address. To configure your wifi connection, then you need to click on the cog icon in the wifi connection section. this will open a new window, click on the ipv4 as shown in the picture below. in the next window, choose “manual” in ipv4 method and fill the following information in the forms. address: 192.168.1.100. We are now in the right place to configure a static ip address for our ubuntu 20.04 system. before we can set the static ip address, we must change the dhcp mode from “ automatic ” to “ manual ” (1.) switching dhcp to manual mode, we will be able to specify the address (2.), netmask (3.), and gateway (4.).
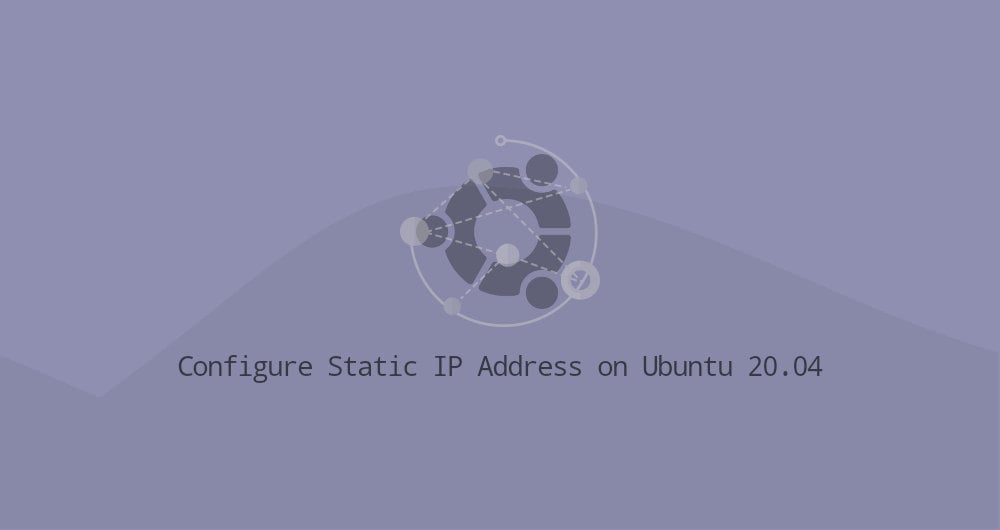
How To Configure Static Ip Address On Ubuntu 20 04 Linuxize To configure your wifi connection, then you need to click on the cog icon in the wifi connection section. this will open a new window, click on the ipv4 as shown in the picture below. in the next window, choose “manual” in ipv4 method and fill the following information in the forms. address: 192.168.1.100. We are now in the right place to configure a static ip address for our ubuntu 20.04 system. before we can set the static ip address, we must change the dhcp mode from “ automatic ” to “ manual ” (1.) switching dhcp to manual mode, we will be able to specify the address (2.), netmask (3.), and gateway (4.).
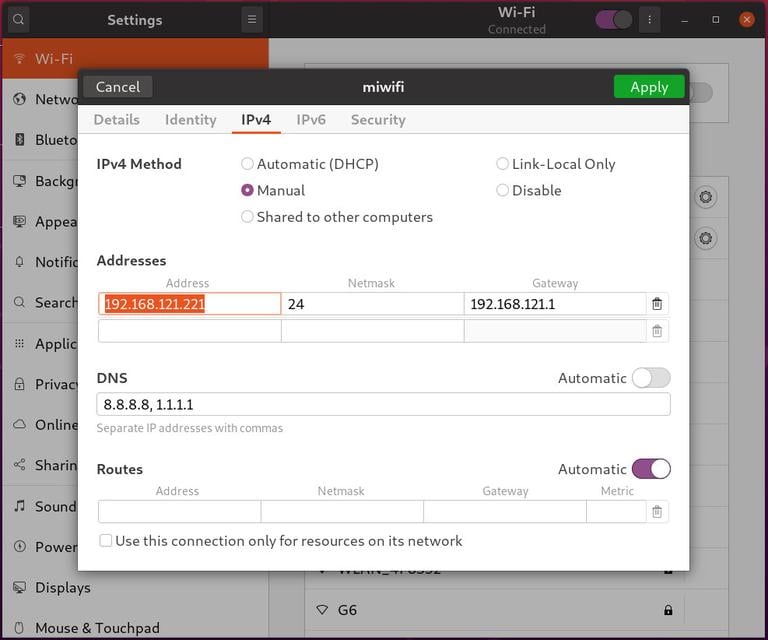
How To Configure Static Ip Address On Ubuntu 20 04 Linuxize
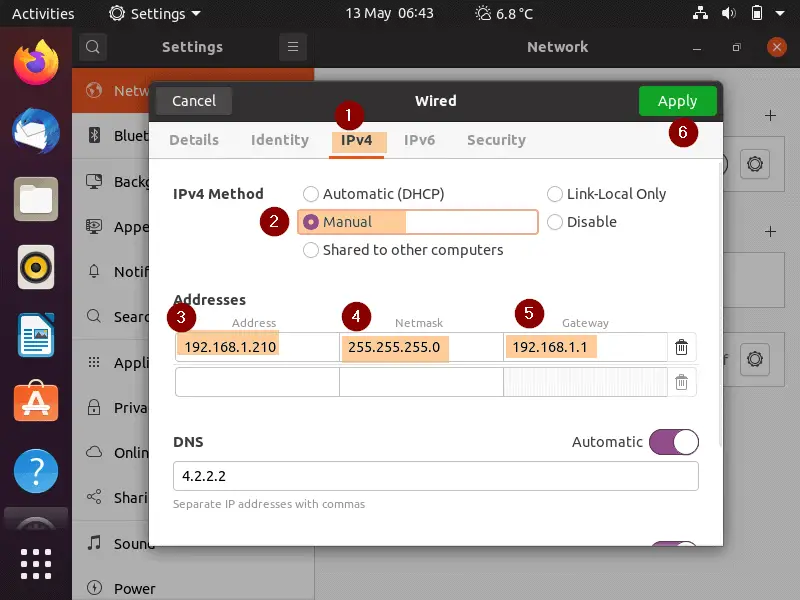
How To Assign Static Ip Address On Ubuntu 20 04 Lts Laptrinhx

Comments are closed.