Aprenda Melhorar A Visualizacao De Arquivos E Pastas No Windows 11 I

Aprenda Melhorar A Visualização De Arquivos E Pastas No Windows 11 I Fala galera, segue mais outra dica bem legal do canal, aprenda a melhorar a visualização de pastas e arquivos no seu windows 11 configurando o modo compacto. Abra o novo explorador de arquivos no windows 11: para acessar o novo explorador de arquivos no windows 11, basta clicar no ícone da pasta na barra de tarefas ou pressionar a tecla windows e no teclado. explore os novos recursos: quando estiver dentro do file explorer, reserve um momento para explorar os novos recursos e a interface.

Windows 11 Como Visualizar As Pastas E Arquivos Ocultos No Sistema 1. explorando pastas: para começar a explorar pastas no windows 11, você pode abrir o explorador de arquivos clicando no ícone da pasta no barra de tareas ou pressionando a tecla windows e. depois de aberto, você verá a nova barra de navegação na parte superior da janela, com opções como iniciar, documentos, downloads, música, imagens e muito mais. Novos ícones do explorador de ficheiros (arquivos) o explorador de ficheiros (arquivos) é aquele programa do windows que serve para organizar o disco (hd), criando e eliminando pastas, ficheiros (arquivos), etc. no windows 11, os ícones do “ambiente de trabalho”, “transferências”, “documentos”, imagens”, “música” e. Como visualizar arquivos na tela inicial do windows 11? navegue até o local do arquivo que deseja visualizar no windows file explorer. mantenha pressionada a tecla “alt” do teclado e, ao mesmo tempo, clique com o botão direito no arquivo selecionado. no menu que aparece, selecione a opção “mostrar visualização”. Além disso, entender a localização e a função de várias pastas no windows 11, como c:windows, c:program files e c:users, permite que os usuários executem ações de manutenção adequadas, como fazer backup de dados importantes e limpar arquivos desnecessários. assim, o gerenciamento eficiente de arquivos não apenas melhora a.
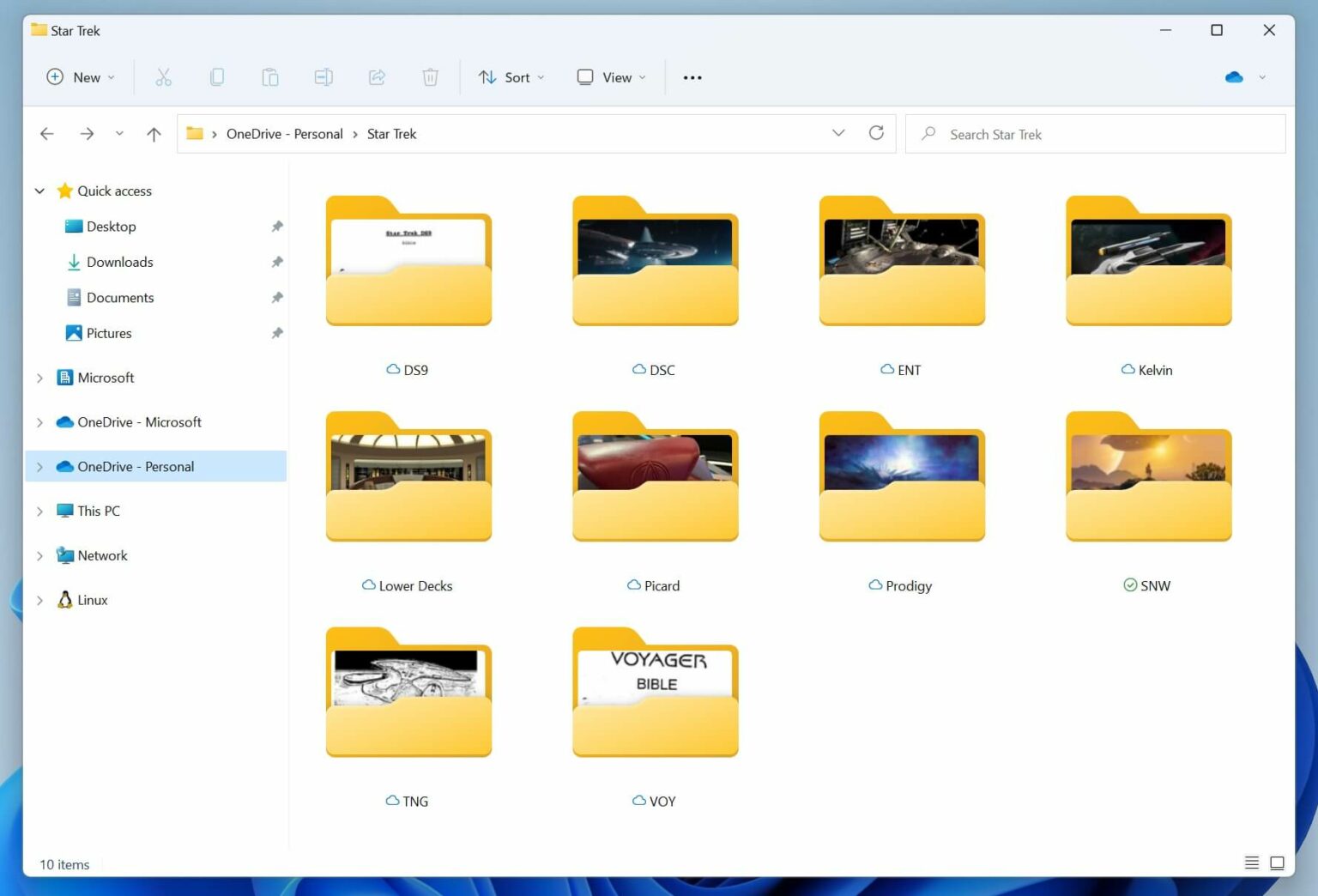
Explorador De Arquivos Do Windows 11 Para Obter Novos Recursos Como visualizar arquivos na tela inicial do windows 11? navegue até o local do arquivo que deseja visualizar no windows file explorer. mantenha pressionada a tecla “alt” do teclado e, ao mesmo tempo, clique com o botão direito no arquivo selecionado. no menu que aparece, selecione a opção “mostrar visualização”. Além disso, entender a localização e a função de várias pastas no windows 11, como c:windows, c:program files e c:users, permite que os usuários executem ações de manutenção adequadas, como fazer backup de dados importantes e limpar arquivos desnecessários. assim, o gerenciamento eficiente de arquivos não apenas melhora a. No windows 11 , você pode visualizar arquivos e imagens sem precisar abri los com o aplicativo correspondente e, neste guia, aprenderá como. se você já usou o macos, sabe que pode selecionar um arquivo e pressionar a tecla “barra de espaço” para visualizá lo, mas esse não é um recurso do windows 11. no entanto, você. Para voltar às definições de visualização por defeito do windows faça o seguinte: abra o ‘explorador de ficheiros’. clique no nos três pontos e escolha a opções’. clique no separador ‘ver’. clique no botão ‘repor pastas’. clique em ‘aplicar’ e depois em ‘ok’. a partir de agora todas as pastas que usam o mesmo.
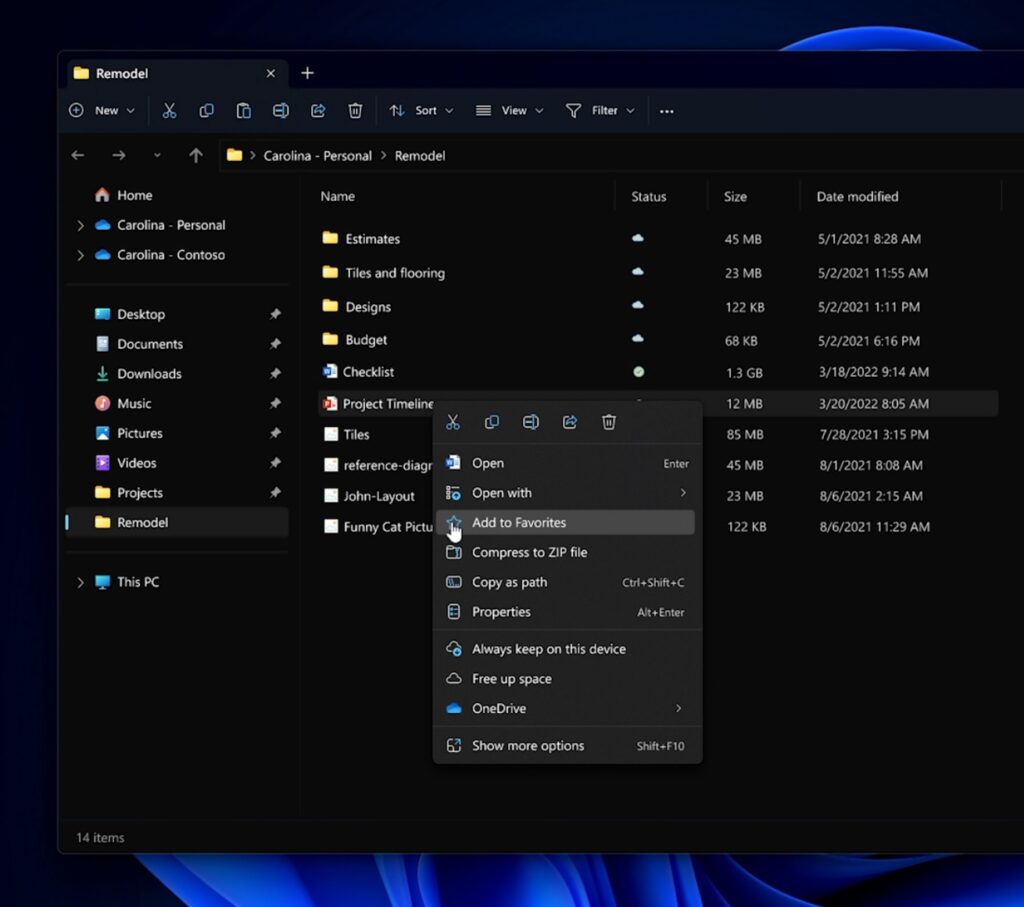
Explorador De Arquivos Do Windows 11 Para Obter Novos Recursos No windows 11 , você pode visualizar arquivos e imagens sem precisar abri los com o aplicativo correspondente e, neste guia, aprenderá como. se você já usou o macos, sabe que pode selecionar um arquivo e pressionar a tecla “barra de espaço” para visualizá lo, mas esse não é um recurso do windows 11. no entanto, você. Para voltar às definições de visualização por defeito do windows faça o seguinte: abra o ‘explorador de ficheiros’. clique no nos três pontos e escolha a opções’. clique no separador ‘ver’. clique no botão ‘repor pastas’. clique em ‘aplicar’ e depois em ‘ok’. a partir de agora todas as pastas que usam o mesmo.

Comments are closed.