9 Ways To Adjust Screen Brightness On Your Windows 10 Pc

How To Adjust Screen Brightness In Windows 10 Follow The Guide Artofit 3. change the brightness in the windows mobility center. you can also manually adjust your brightness using the windows mobility center. to access this, press win x and click mobility center. here you can use the display brightness slider to adjust the screen's brightness. 4. Drag the slider bar to adjust the screen brightness. the slider bar that says "change brightness" is at the top of the display settings. drag the slider bar to the left to lower the screen brightness. drag it to the right to increase the screen brightness. use a lower screen brightness to conserve power battery life.

How To Adjust Screen Brightness On Windows 10 2shorte Your Source Press and hold (or right click) the display adapter name, then select update driver and follow the instructions. select action center on the right side of the taskbar, and then move the slider to adjust the brightness. (if the slider isn't there, see the notes section below.) under brightness and color, look for the change brightness for the. In the search box on the taskbar, type device manager, and then select from the list of results. in device manager, select display adapters, then select the display adapter. press and hold (or right click) the display adapter name, then select update driver and follow the instructions. start night light settings. Open settings using the windows i keyboard shortcut, and click or tap system. the system category opens in the display tab. use the slider under “brightness and color” to “change brightness for the built in display. tip: some laptops and tablets also have built in light sensors. To do this, select the notification icon on the taskbar and then drag the brightness slider to the level you want. if the icon isn’t available, select start > settings > system > notifications & actions. select edit your quick actions. next, select add > brightness and then select done. use dark theme.
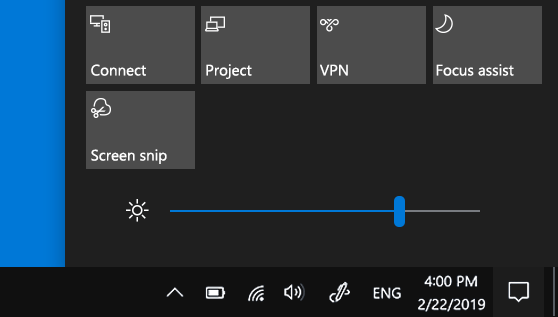
How To Adjust Screen Brightness In Windows 10 Follow The Guide Open settings using the windows i keyboard shortcut, and click or tap system. the system category opens in the display tab. use the slider under “brightness and color” to “change brightness for the built in display. tip: some laptops and tablets also have built in light sensors. To do this, select the notification icon on the taskbar and then drag the brightness slider to the level you want. if the icon isn’t available, select start > settings > system > notifications & actions. select edit your quick actions. next, select add > brightness and then select done. use dark theme. Select go to settings with the left mouse button. alternatively, on a touch device, perform a long press on the button with your finger. the go to settings option appears when you release your finger from the button. drag the slider under brightness and color to adjust the screen brightness. toggle the night light button to on, if desired. Step 2: adjust the brightness slider. locate the brightness slider and adjust it to your desired level. the brightness slider is a quick way to adjust your screen’s brightness without having to go through any menus. simply click and drag the slider left or right to decrease or increase the brightness.
:max_bytes(150000):strip_icc()/windows10brightness-5b87c6d346e0fb0025451d3a.jpg)
How To Change Screen Brightness On Windows 10 Devices Select go to settings with the left mouse button. alternatively, on a touch device, perform a long press on the button with your finger. the go to settings option appears when you release your finger from the button. drag the slider under brightness and color to adjust the screen brightness. toggle the night light button to on, if desired. Step 2: adjust the brightness slider. locate the brightness slider and adjust it to your desired level. the brightness slider is a quick way to adjust your screen’s brightness without having to go through any menus. simply click and drag the slider left or right to decrease or increase the brightness.

9 Ways To Change Screen Brightness On Your Windows 10 Pc

How To Adjust Brightness In Windows 10 A Savvy Web

Comments are closed.