34 Layer Naming Your Layers To Manage Them How To Use Ibispaint
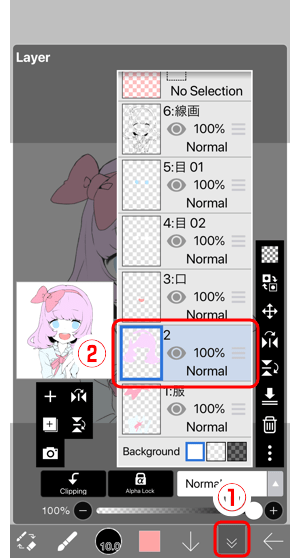
34 Layer Naming Your Layers To Manage Them How To Use Ibispaint 42. layer: naming your layers to manage them. you can name layers to make your work easier. open ① the layer window and select ② the layer you would like to name. tap on ① "…". button and select ② "rename layer". tap on ① text field to enter the name. once you are done, tap ② ok to finish naming it. In such a case, decreasing the opacity of the sketch layer will lighten the dark lines. ① tap the sketch layer (to change to current layer). ② change the opacity slider from 100% to 40%. ③ tap layer 2 (to change to current layer). ④ tap the [↓] button to close the layer window. beginners often forget to switch the current layer back.
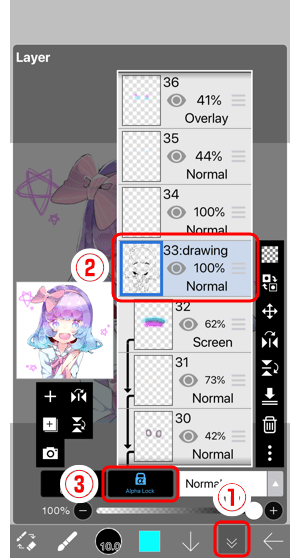
34 Layer Changing The Color With Alpha Lock How To Use Ibispaint Create a layer folder. you can group multiple layers with a layer folder. to create a folder, open the layer window, tap the double square icon and tap the add folder button. after creating the folder, a folder icon will appear at the left of the layer row. move other layers below the folder layer to group them. First, open the layer window. select " add folder " from add special layer. then the folder will be added. when you swipe the layer’s reorder handle to the right, you can put the layer in a folder. to take out a layer from the folder, swipe the reorder handle to the left. Layers are very useful because you can make many layers. with hand drawing, you have to draw everything on one piece of paper, so it takes time to erase the traces of drafts. with the lasso tool, you can change the size and color of that part by the enclosed area. i often notice that the body is out of balance, so i change the size of that. 14. adding groups (like a boss) save yourself a step and feel like a wizard by selecting layers you wish to group before grouping them, then simply drag and dropping them onto the create layer group icon. tip: alternatively, use the keyboard shortcut cmd ctrl g with the layers selected.
How To Use Layers In Ibispaint X Layers are very useful because you can make many layers. with hand drawing, you have to draw everything on one piece of paper, so it takes time to erase the traces of drafts. with the lasso tool, you can change the size and color of that part by the enclosed area. i often notice that the body is out of balance, so i change the size of that. 14. adding groups (like a boss) save yourself a step and feel like a wizard by selecting layers you wish to group before grouping them, then simply drag and dropping them onto the create layer group icon. tip: alternatively, use the keyboard shortcut cmd ctrl g with the layers selected. ⑦[ save layer as transparent png (layer or folder) ]: export and save the selected layer or folder as a transparent png image in your photo library. see "layer: naming your layers to manage them" for details on the rename layer (folder). see "layer: rasterize" for details on the rasterize. How to create a folder. open my gallery and tap the ① [+ button]. on the opened new window, select ② [folder]. this will create a folder in my gallery. long press the artwork you want to move and ③ [drag] it over the folder you want to move it into. you can also create a folder by dragging an artwork over another artwork.

42 Layer Naming Your Layers To Manage Them How To Use Ibispaint ⑦[ save layer as transparent png (layer or folder) ]: export and save the selected layer or folder as a transparent png image in your photo library. see "layer: naming your layers to manage them" for details on the rename layer (folder). see "layer: rasterize" for details on the rasterize. How to create a folder. open my gallery and tap the ① [+ button]. on the opened new window, select ② [folder]. this will create a folder in my gallery. long press the artwork you want to move and ③ [drag] it over the folder you want to move it into. you can also create a folder by dragging an artwork over another artwork.

Comments are closed.